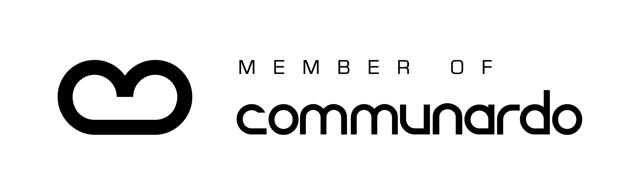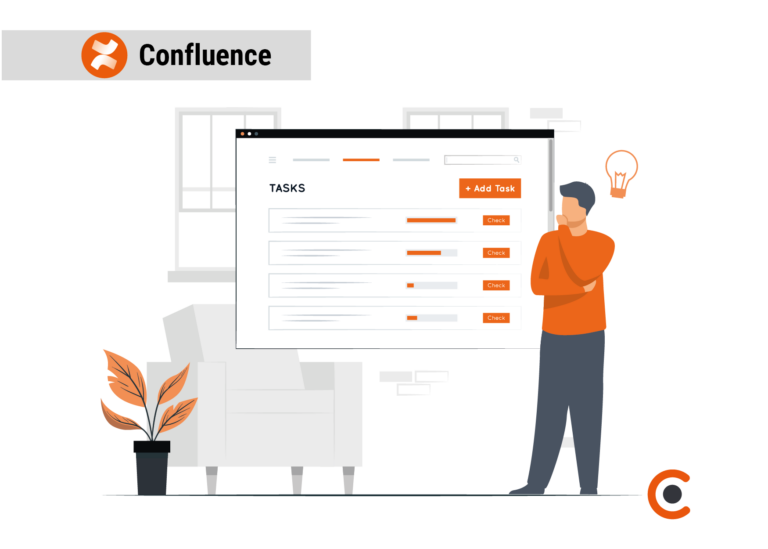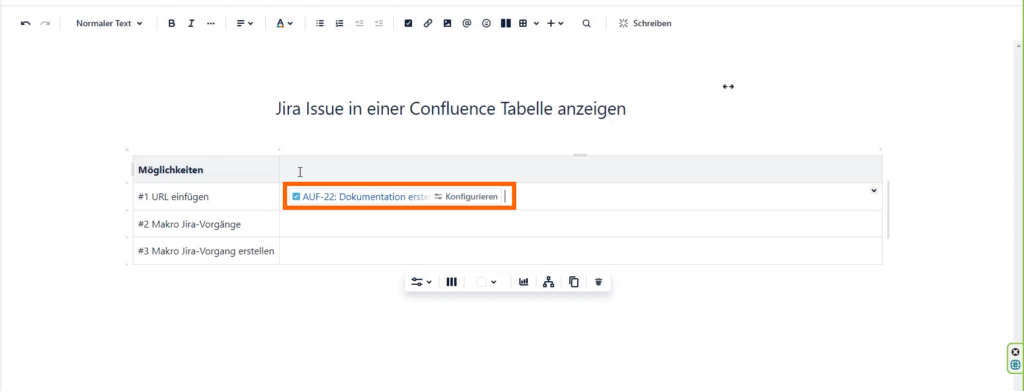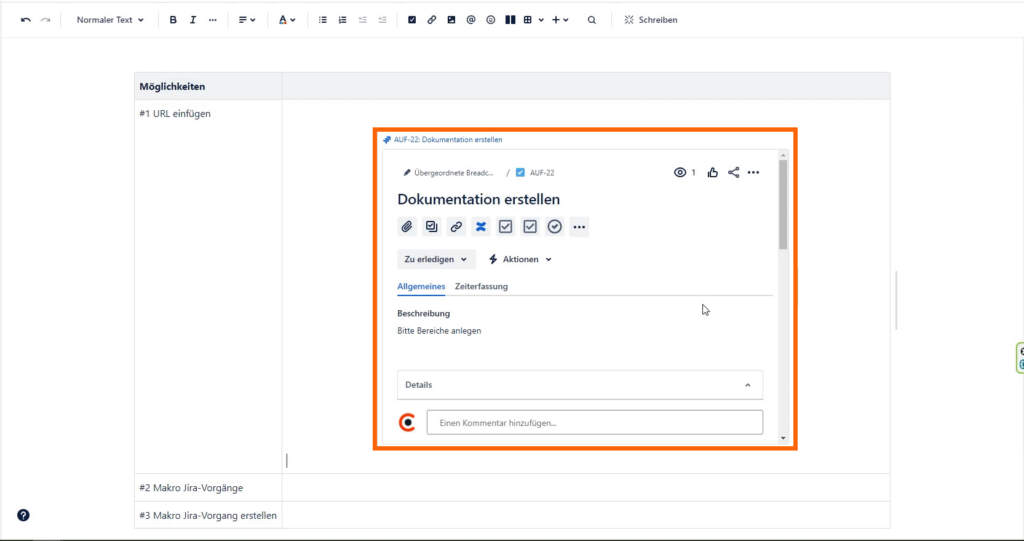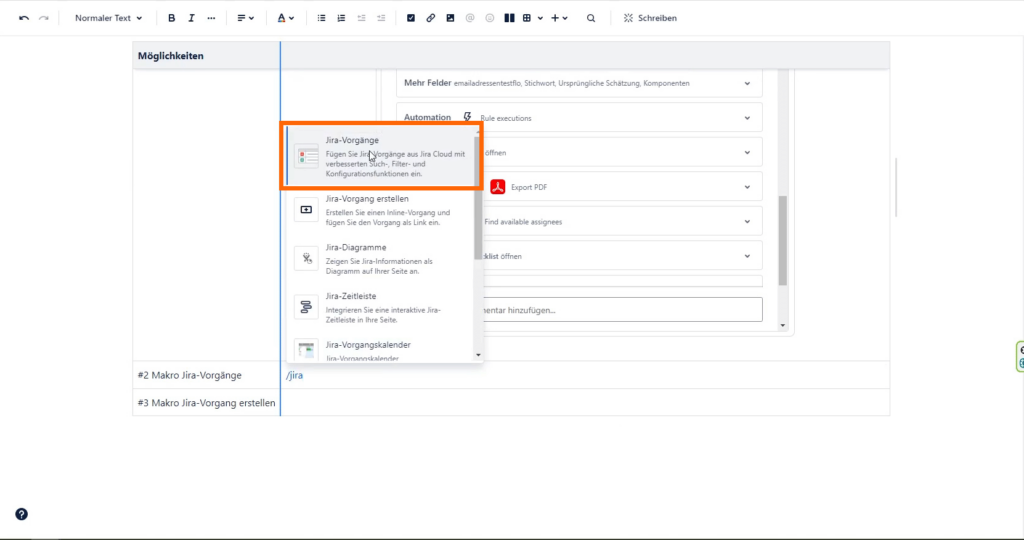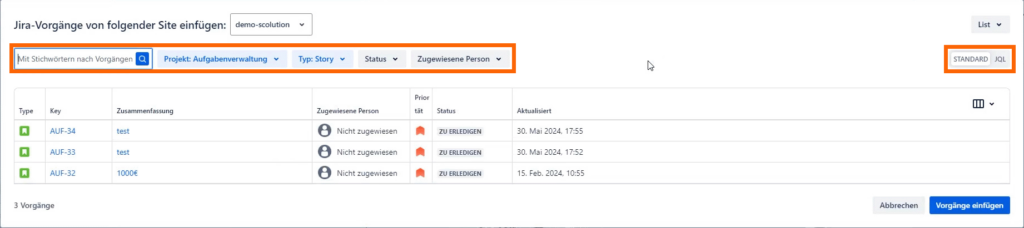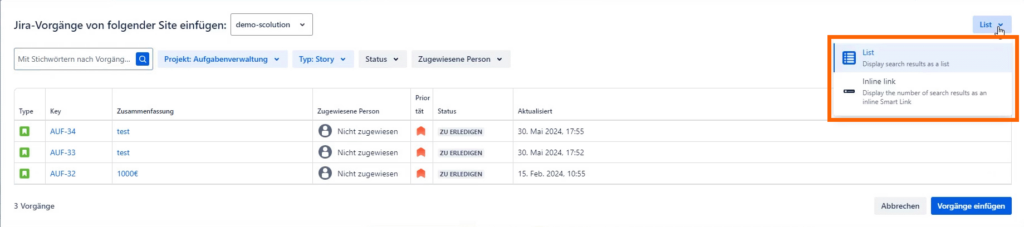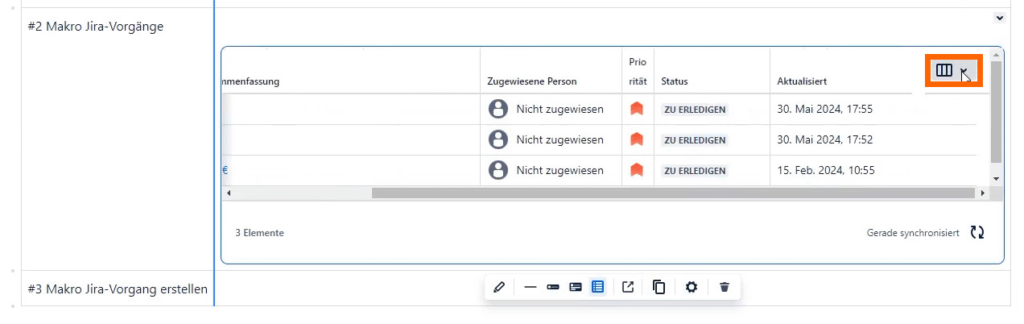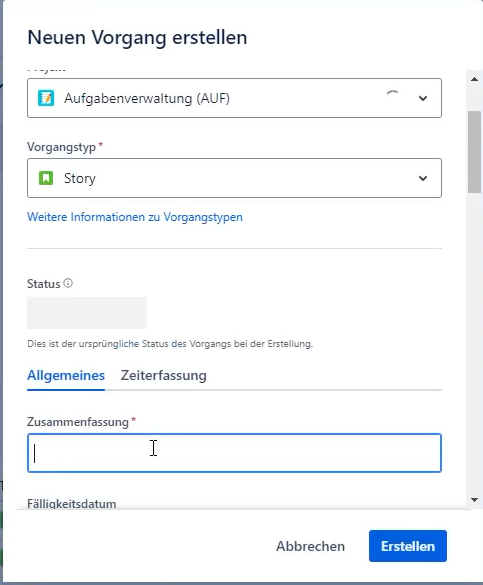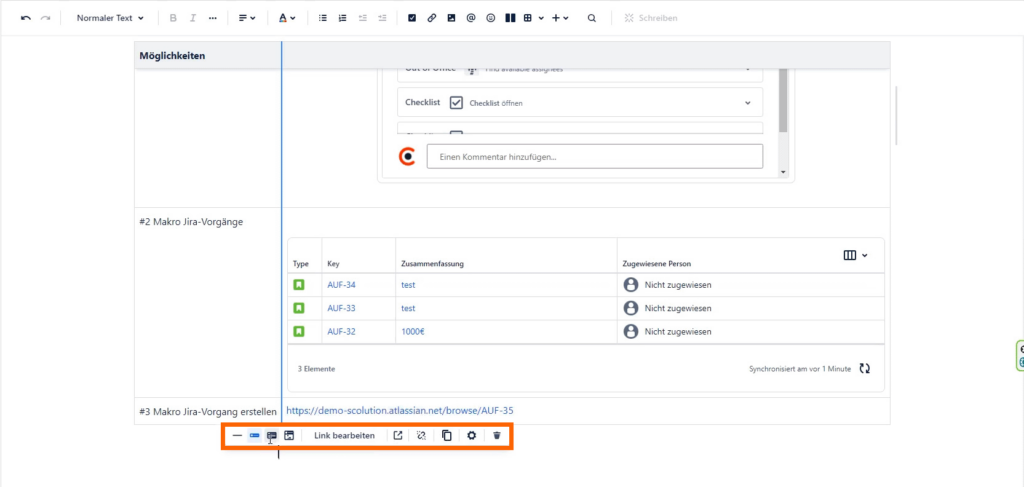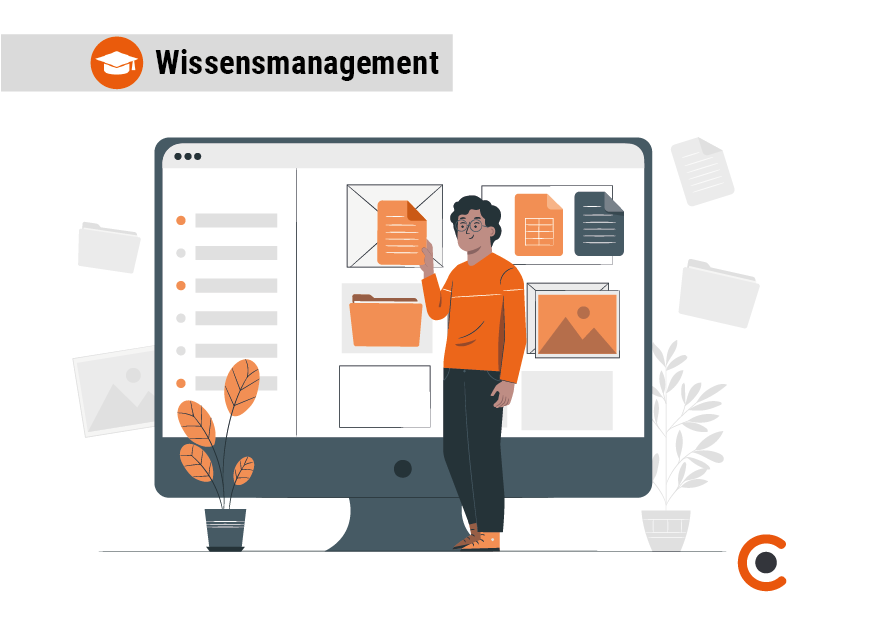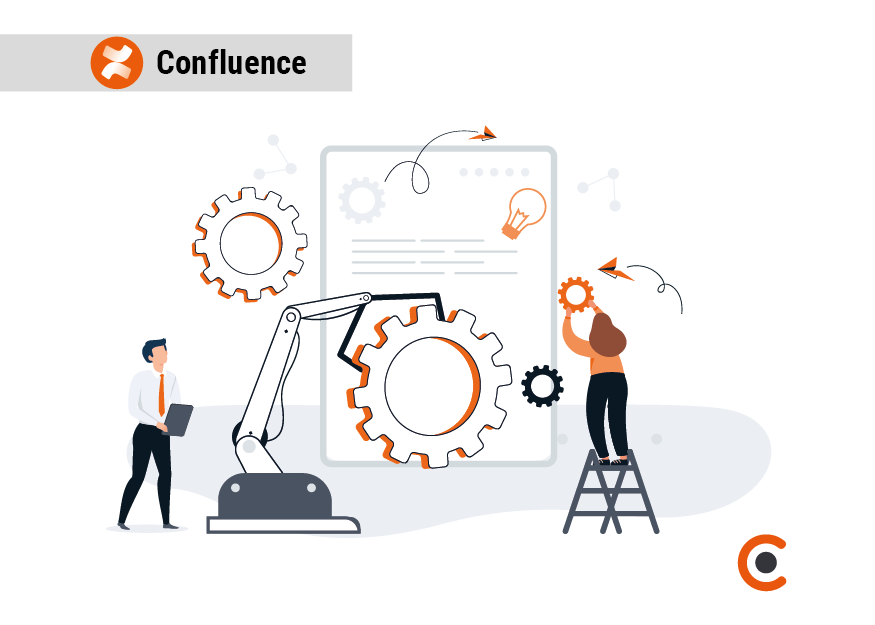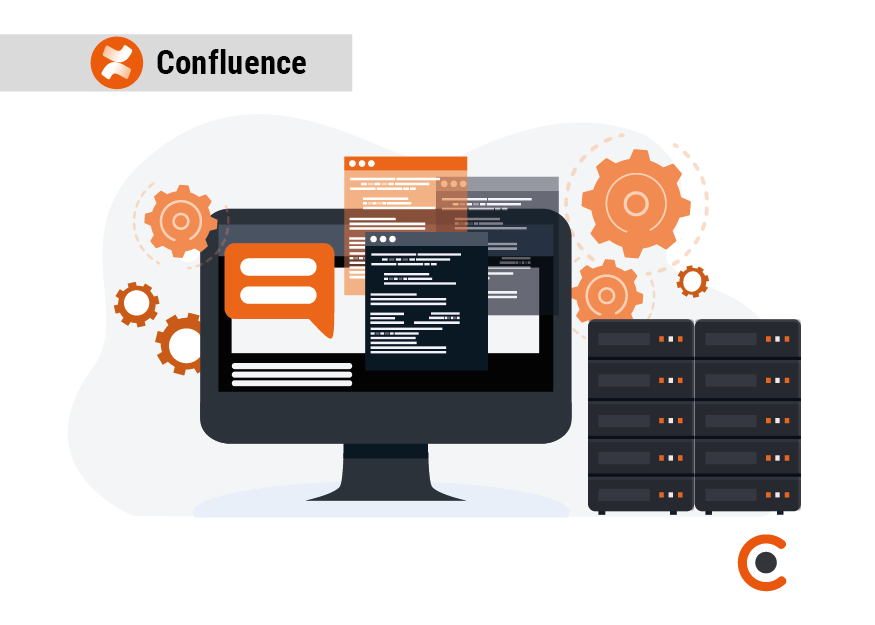Atlassian bietet für Jira und Confluence viele praktische Integrationsmöglichkeiten wie z.B. das Visualisieren von Jira Tickets in einem Confluence-Kalender. In diesem Beitrag stellen wir Ihnen vor, wie Sie einzelne Jira Tickets oder ganze Jira Projekte in einer Confluence Tabelle anzeigen lassen können.
Sie sehen gerade einen Platzhalterinhalt von YouTube. Um auf den eigentlichen Inhalt zuzugreifen, klicken Sie auf die Schaltfläche unten. Bitte beachten Sie, dass dabei Daten an Drittanbieter weitergegeben werden.
Mehr InformationenDie nachfolgende Anleitung beschreibt die Vorgehensweise in einer Cloud-Umgebung. Allerdings ist das Ganze auch in einer Data Center Instanz möglich. Hierzu gibt es bereits einen Blogartikel zu den Integrationsmöglichkeiten von Jira und Confluence oder Sie schauen sich unser YouTube Video an.
Wollen Sie mehr über Confluence oder Jira lernen und dabei keine Atlassian Neuigkeiten mehr verpassen? Dann abonnieren Sie unseren YouTube-Kanal, um kein Video zu verpassen!
3 Optionen, um Jira Issues in der Confluence Tabelle einzufügen
Aufgrund der zahlreichen UI-Updates seitens Atlassian, ist die Funktion nochmal etwas schicker und intuitiver als auf der Data Center Variante. Vorab müssen Sie natürlich Ihre Confluence Umgebung mit Jira verknüpfen. Für die Anzeige von Jira Tickets in Confluence stehen Ihnen dann die folgenden 3 Möglichkeiten zur Verfügung.
Option 1 - Copy & Paste
Beginnen wir mit der einfachsten Option: Copy & Paste. Kopieren Sie die URL eines Jira-Tickets und fügen Sie diese in Confluence ein. Automatisch erstellt Confluence eine kleine Preview für das entsprechende Ticket.
Diese Vorschau können Sie im Nachhinein noch ein wenig konfigurieren. Sie haben die Wahl zwischen verschiedenen Ansichten und Ausrichtungen. Zum Beispiel kann als Ansicht gewählt werden, dass in der Tabelle das Ticket wie in Jira selbst als Detailansicht angezeigt wird.
Option 2 - Makro "Jira Vorgänge"
Als zweite Option können Sie das Makro namens „Jira-Vorgänge“ nutzen. Dieses können Sie entweder über den Shortcut /jira oder das kleine + suchen und einbinden.
Anschließend öffnet sich ein kleines Pop-up, über welches Sie nach Vorgängen oder ganzen Projekten suchen können. Verwenden Sie hierfür entweder das Suchfeld oder die vordefinierten Filter. Auf der rechten Seite können Sie auch noch zwischen der Standardsuche und der Suche mittels JQL-Abfrage wechseln.
In dem Feld darüber können Sie zusätzlich auswählen, ob Sie die Tickets einzeln oder in einer Tabelle einfügen möchten.
Haben Sie ein Projekt oder einzelne Tickets ausgewählt und eingefügt, dann können Sie die Spalten der Tabelle noch weiter konfigurieren. Wählen Sie aus einer Vielzahl von Feldern und fügen diese hinzu oder entfernen sie diese.
Option 3 - Makro "Jira-Vorgang erstellen"
Die dritte Möglichkeit bietet Ihnen das Makro „Jira-Vorgang erstellen“. Nachdem Sie das Makro hinzugefügt haben, öffnet sich ein Popup. Direkt aus Confluence heraus können Sie einen Vorgang in Jira erstellen, der anschließend in der Tabelle angezeigt wird.
Hier haben Sie die selben Konfigurationsmöglichkeiten wie bei Option 1, wenn Sie einfach die URL des Vorgangs in die Tabelle einfügen.
Weitere Anleitungen und Tutorials finden Sie auf unserem Blog oder auch auf unserem YouTube Kanal in der Playlist „Confluence Tutorials“.
Falls Sie weitere Fragen zu diesem Thema haben, freuen wir uns auf Ihre Nachricht! Gerne können Sie unser Kontaktformular nutzen oder Sie rufen uns einfach an 0791 20417098.