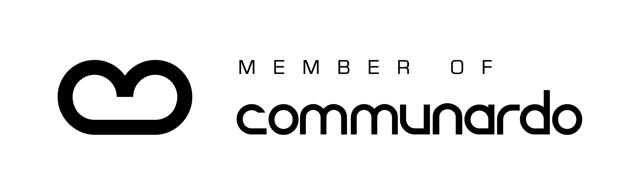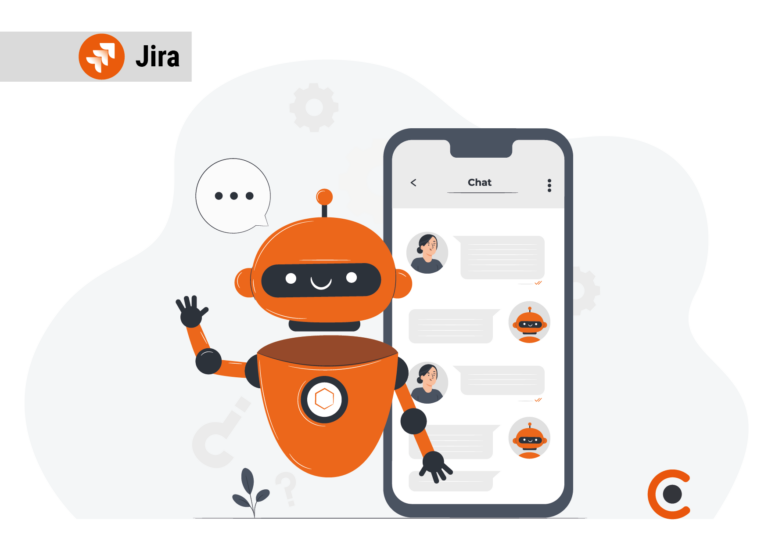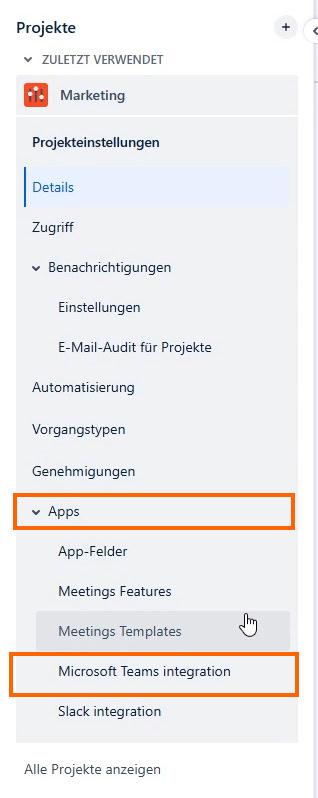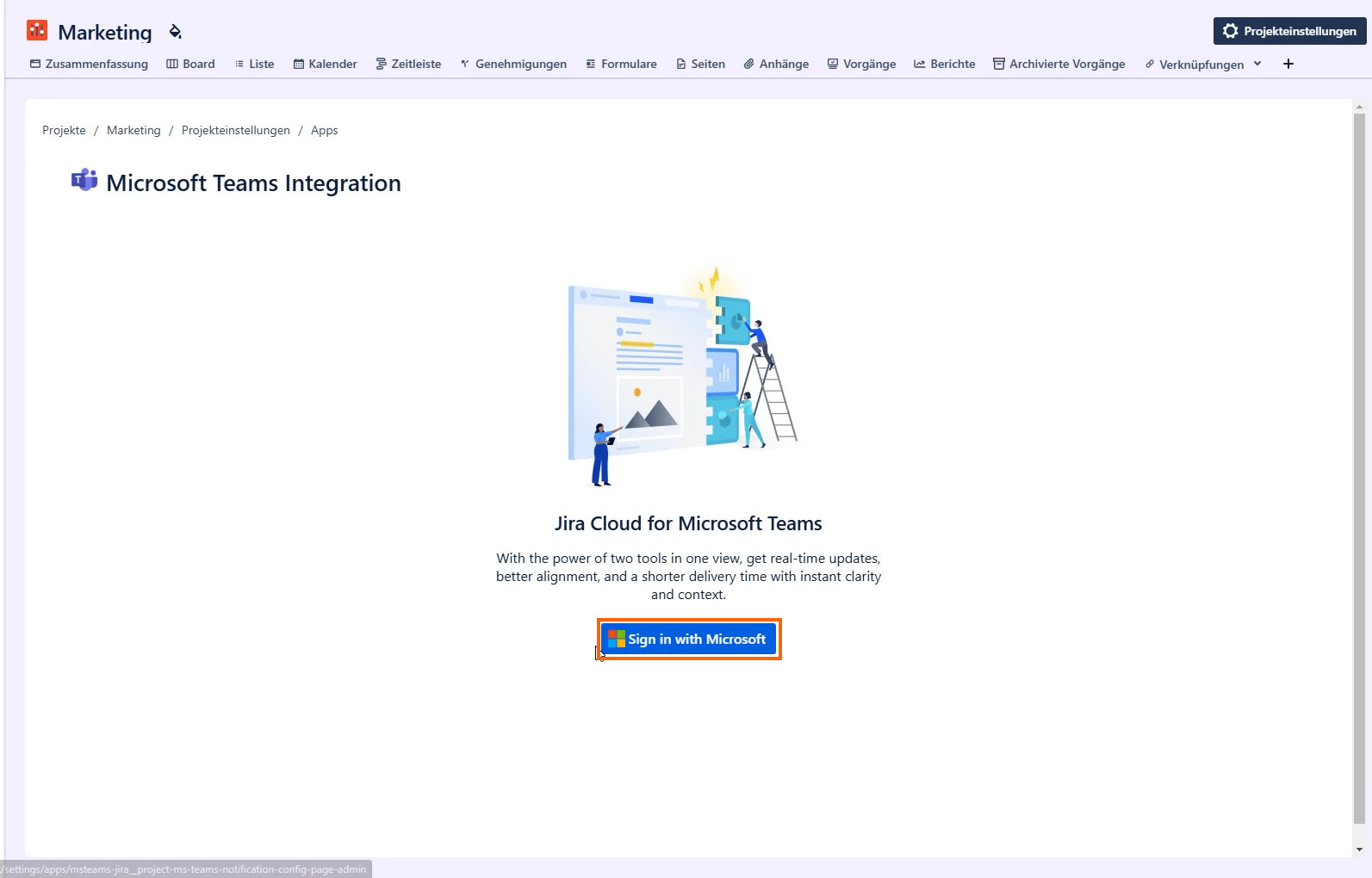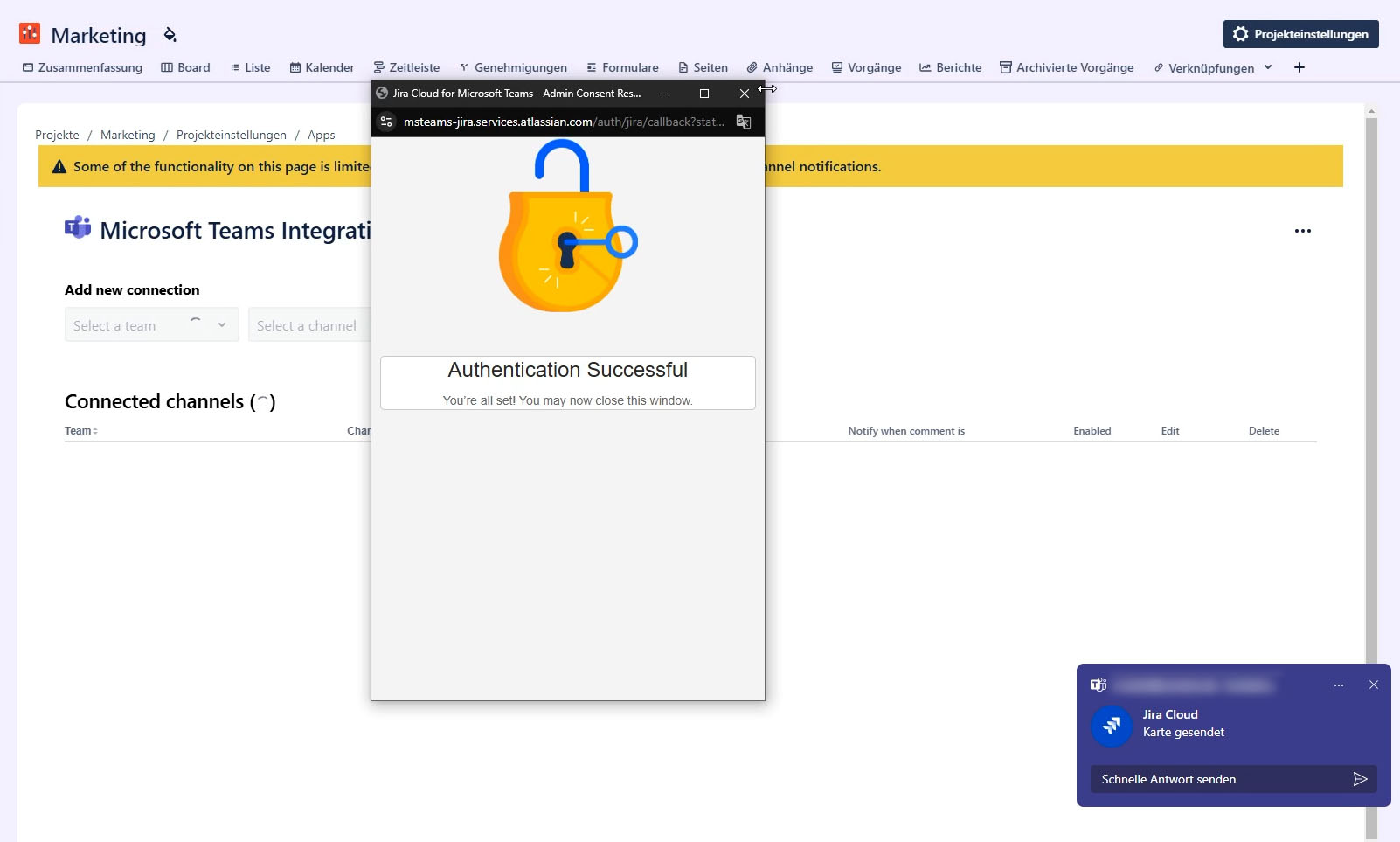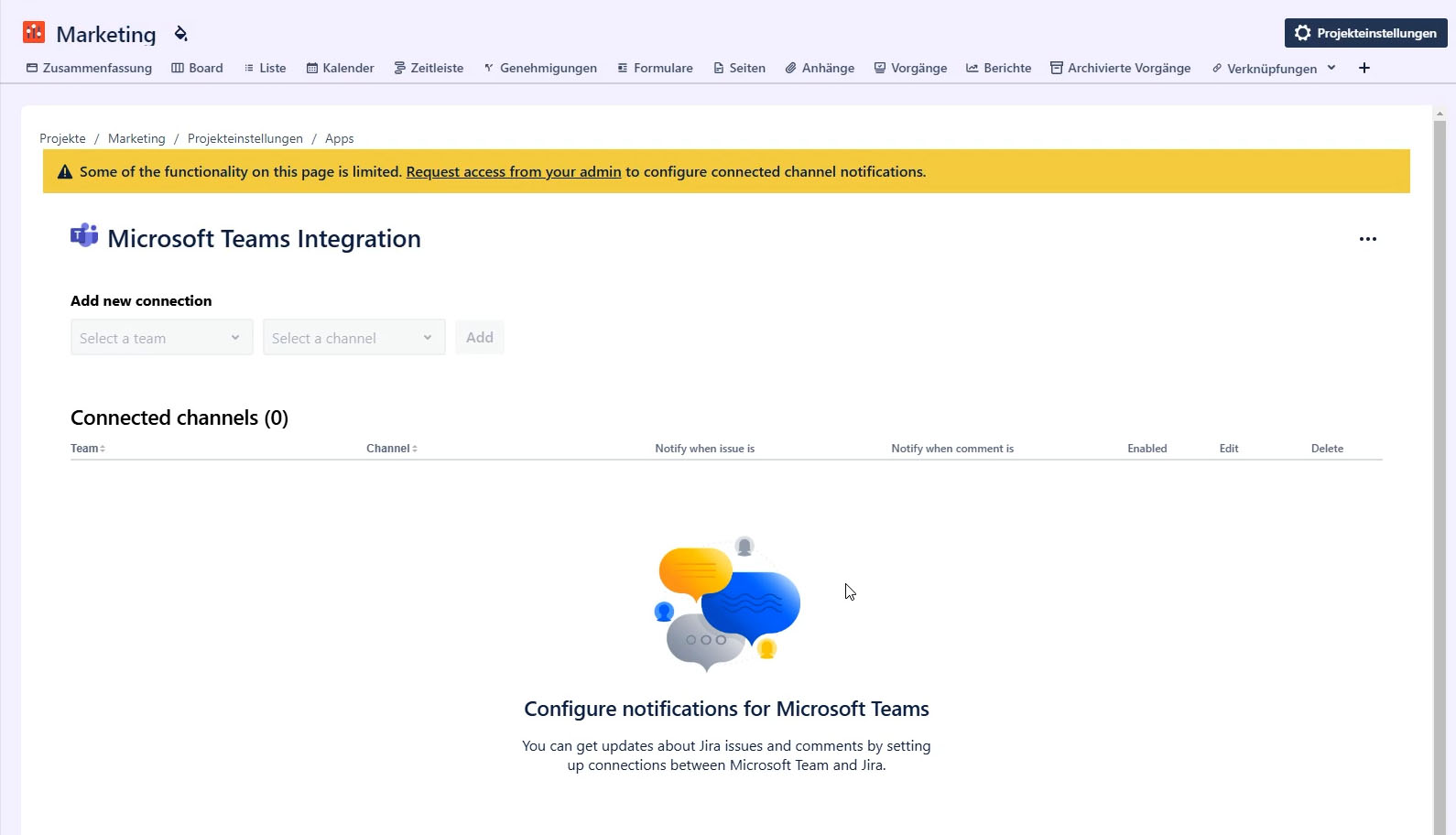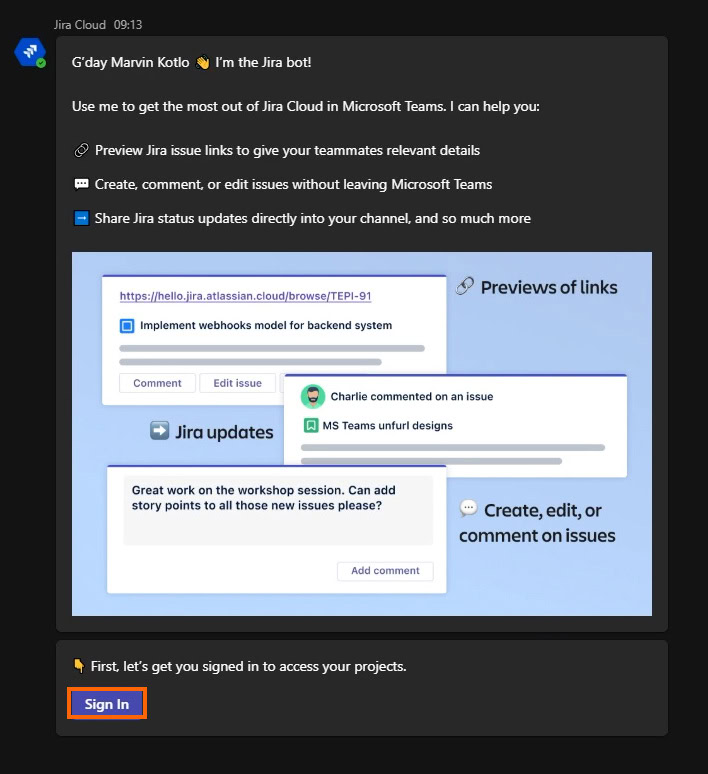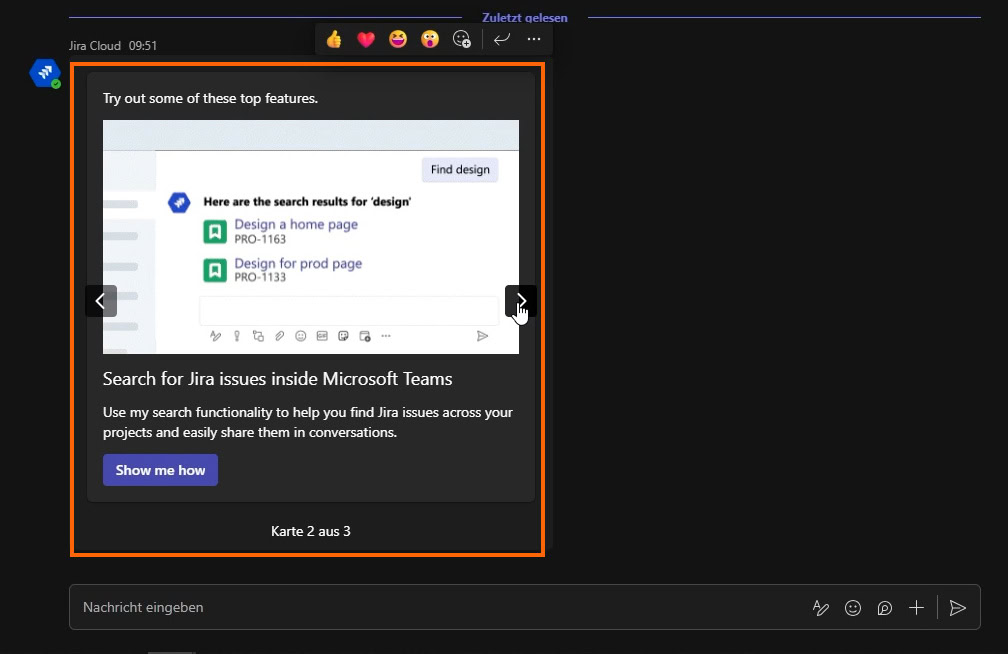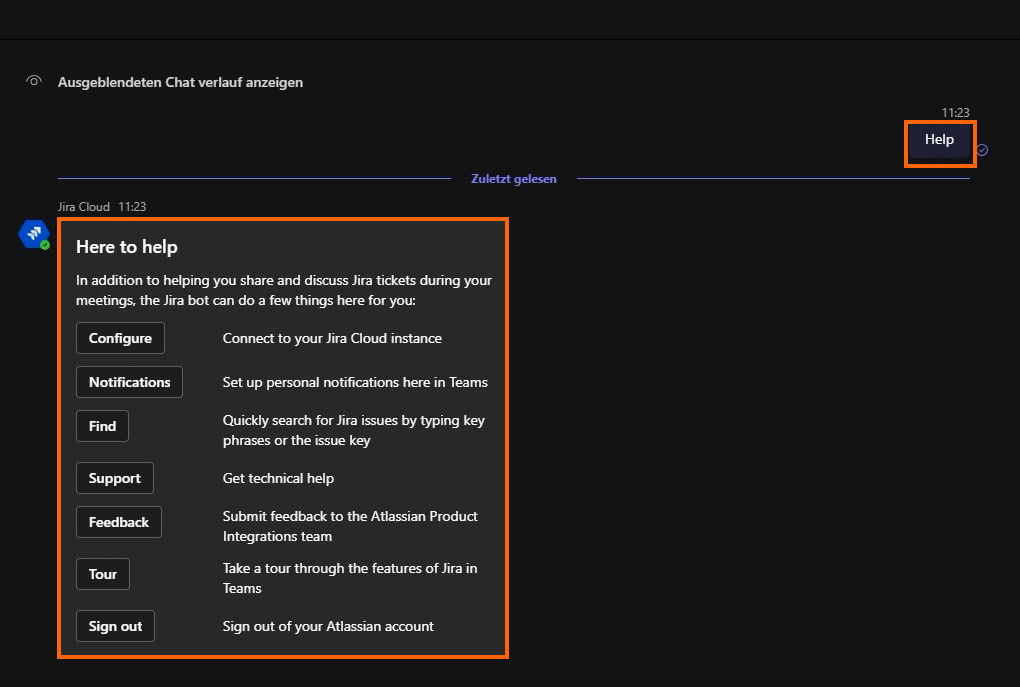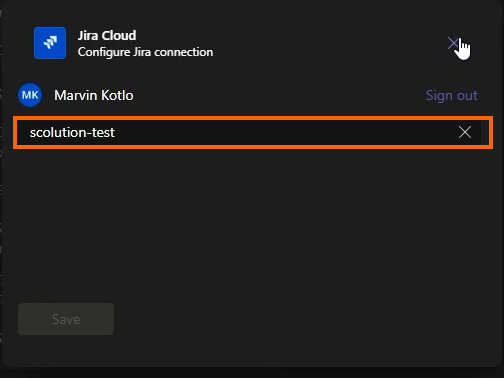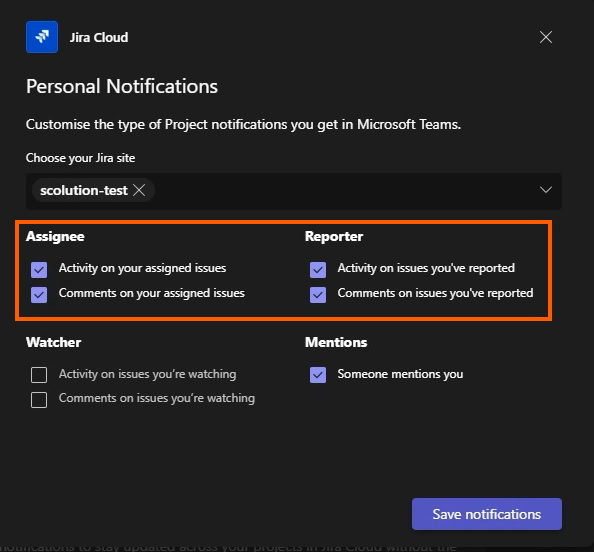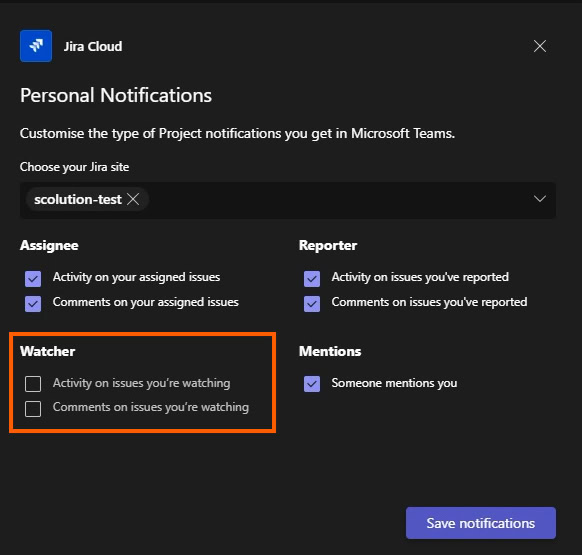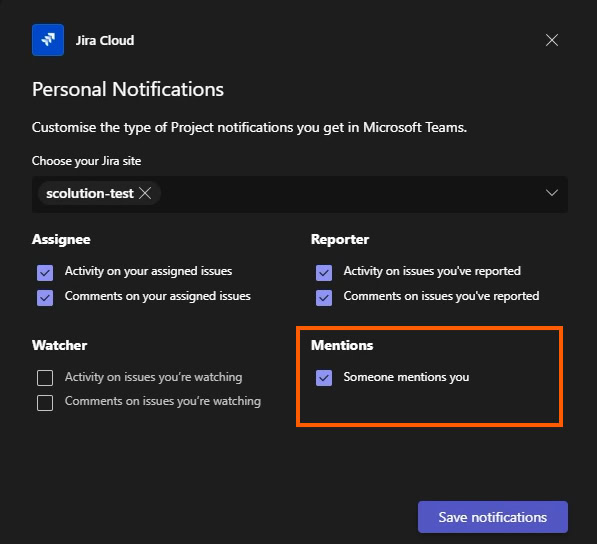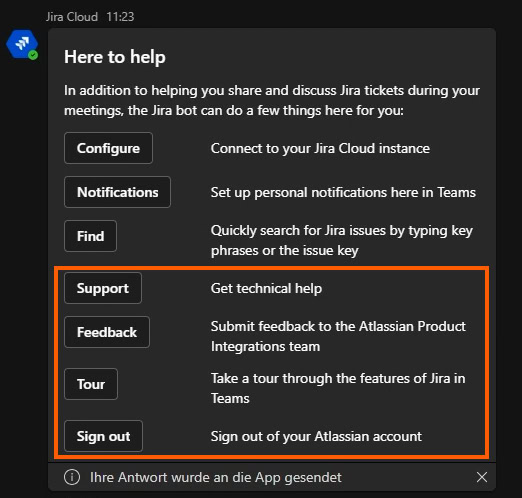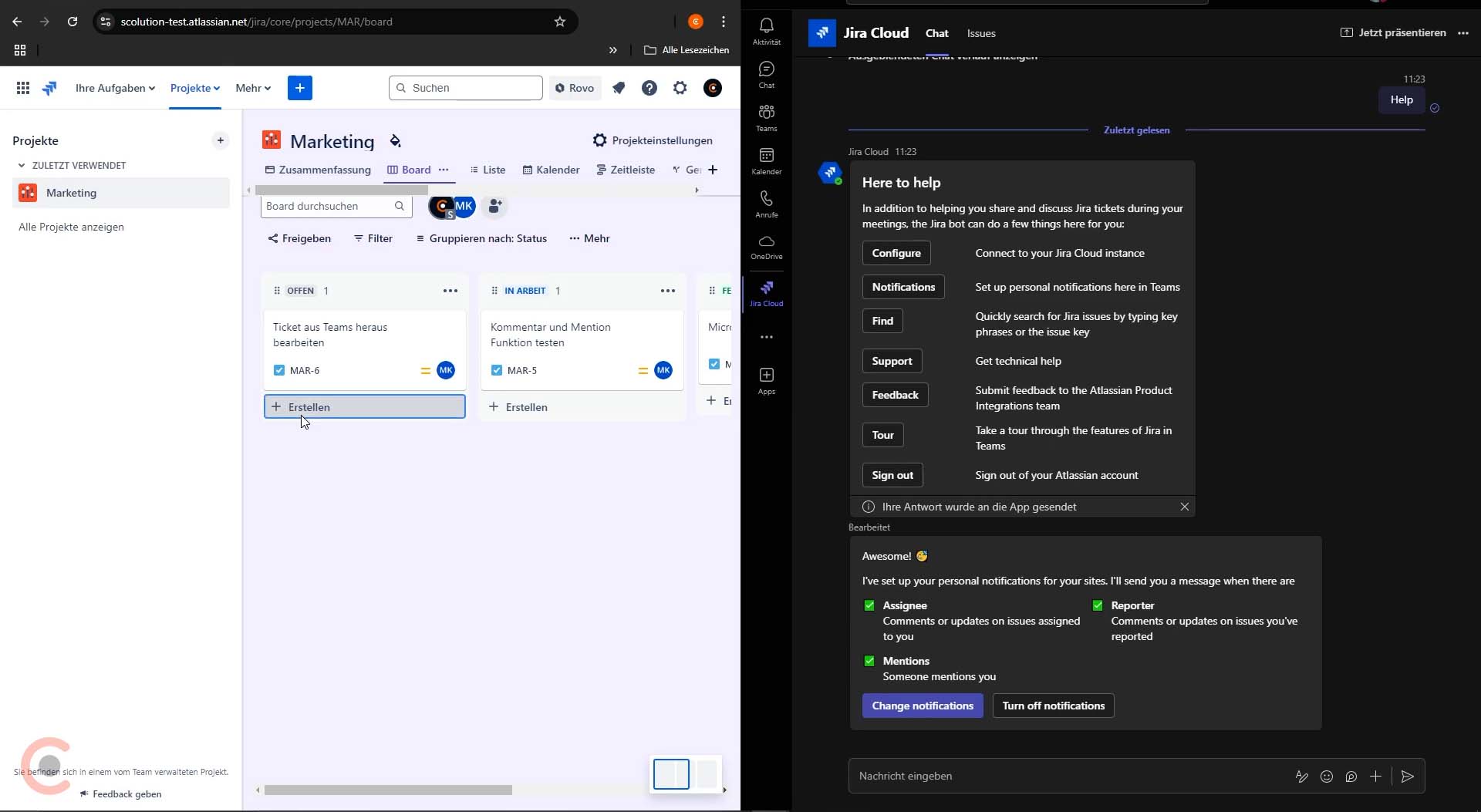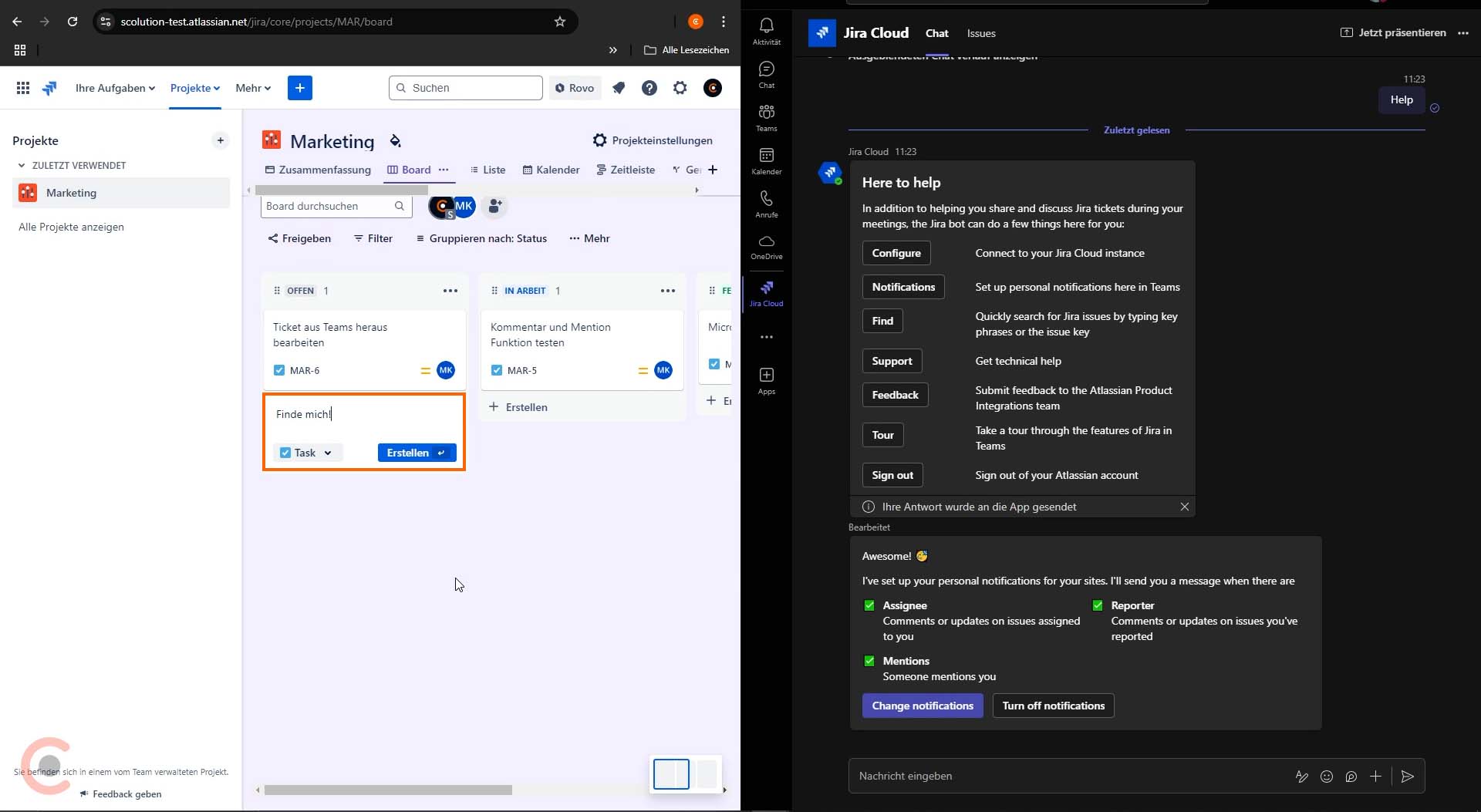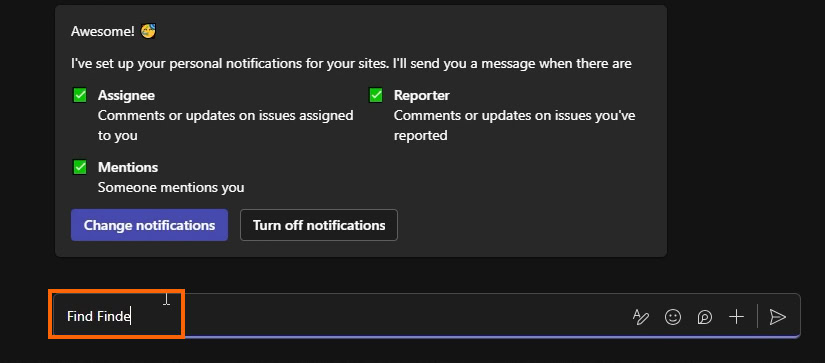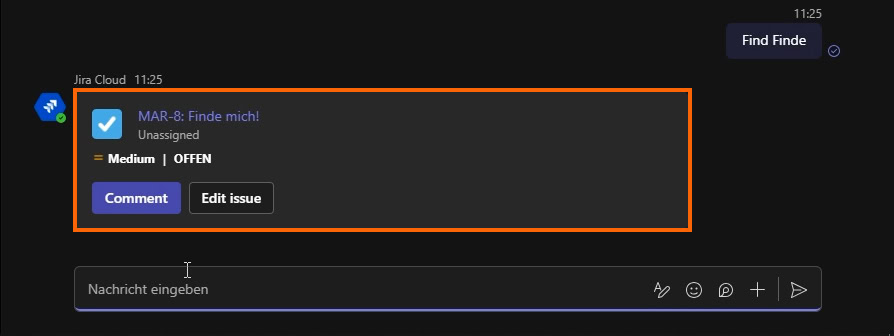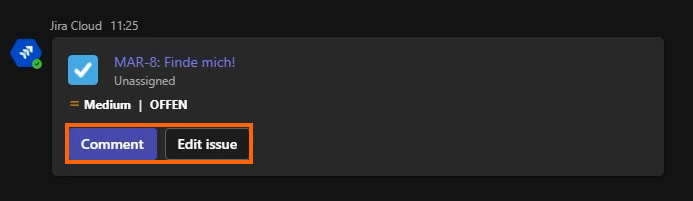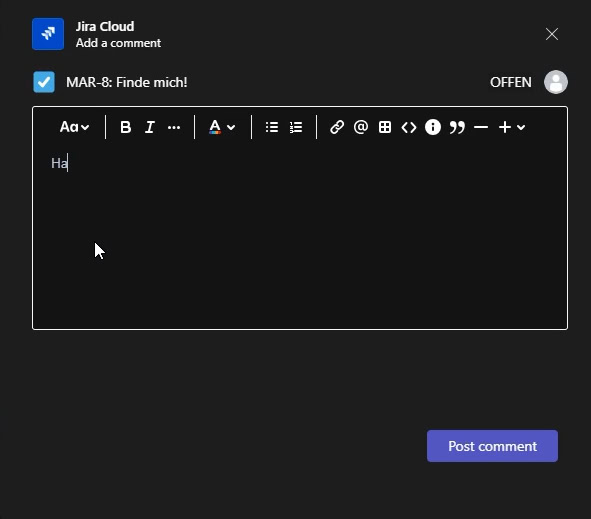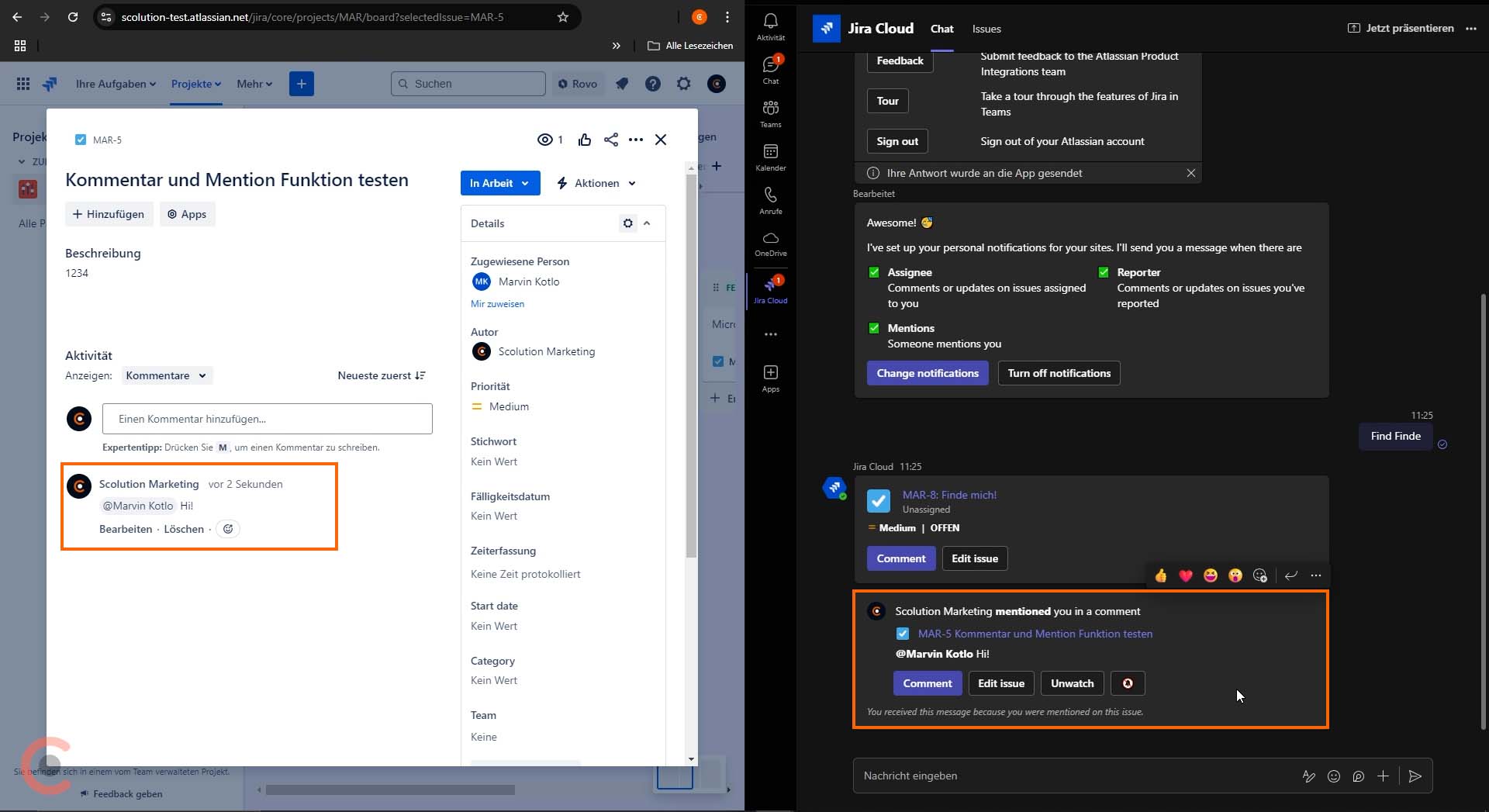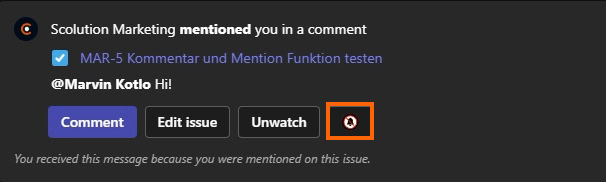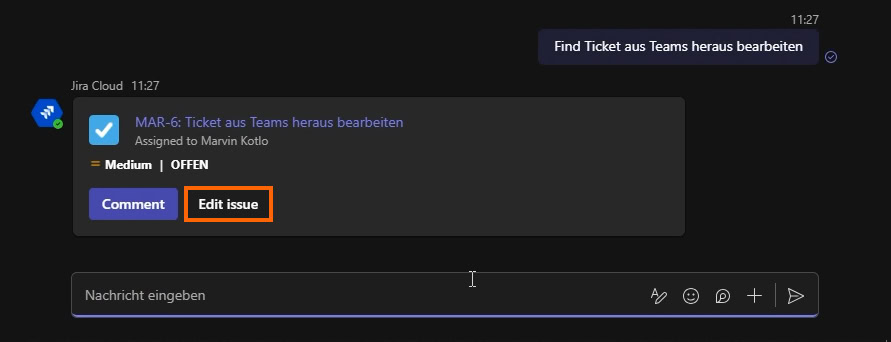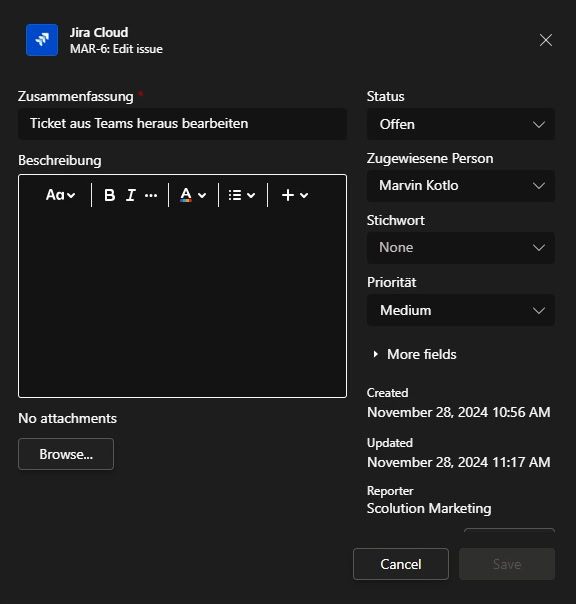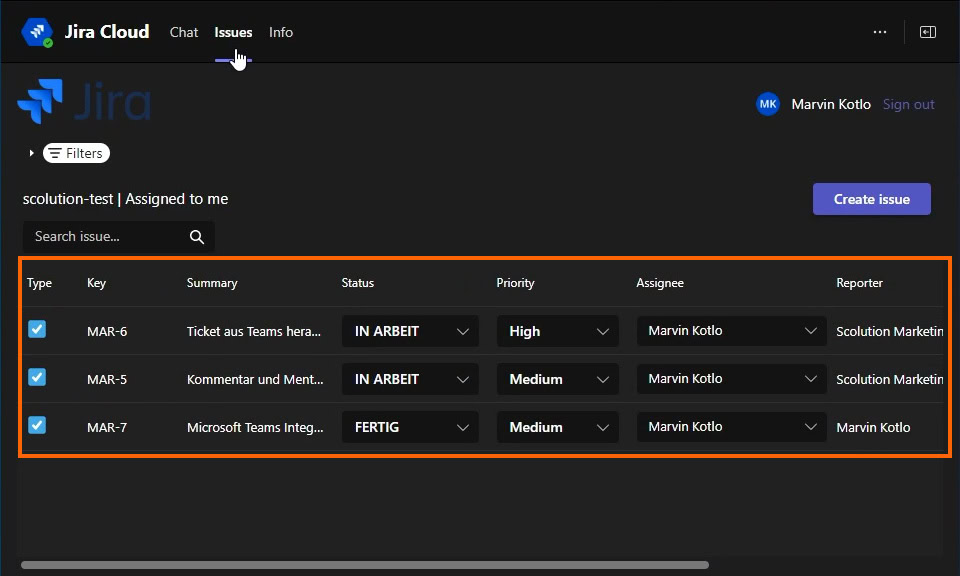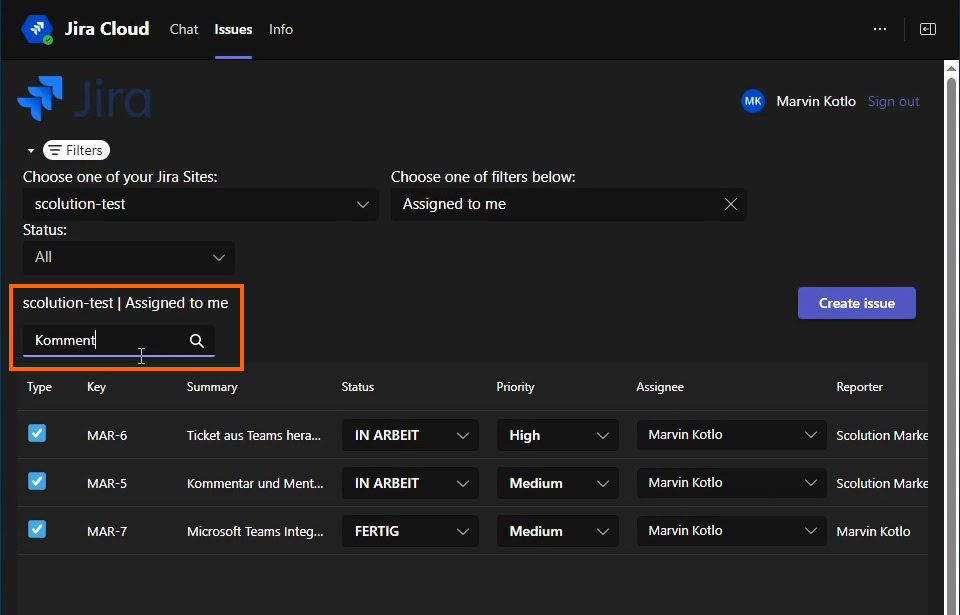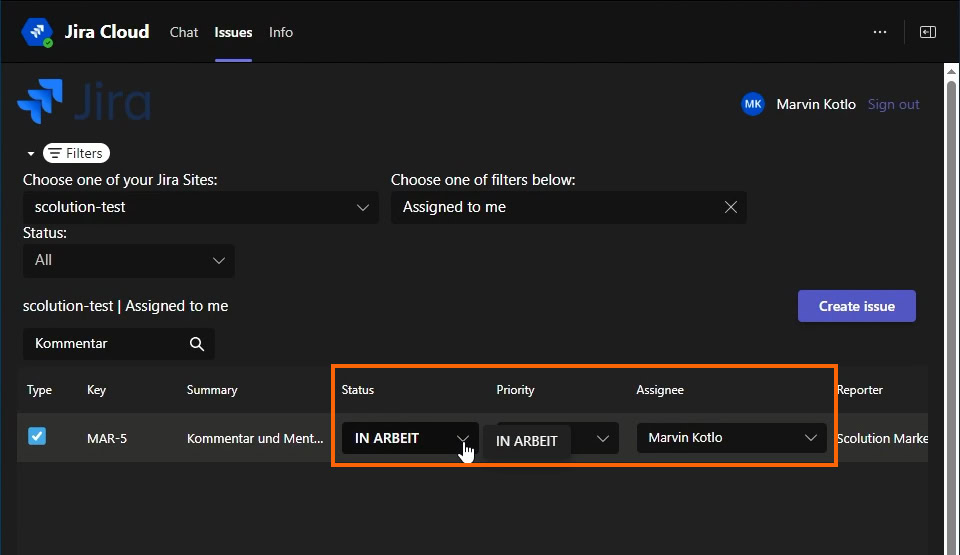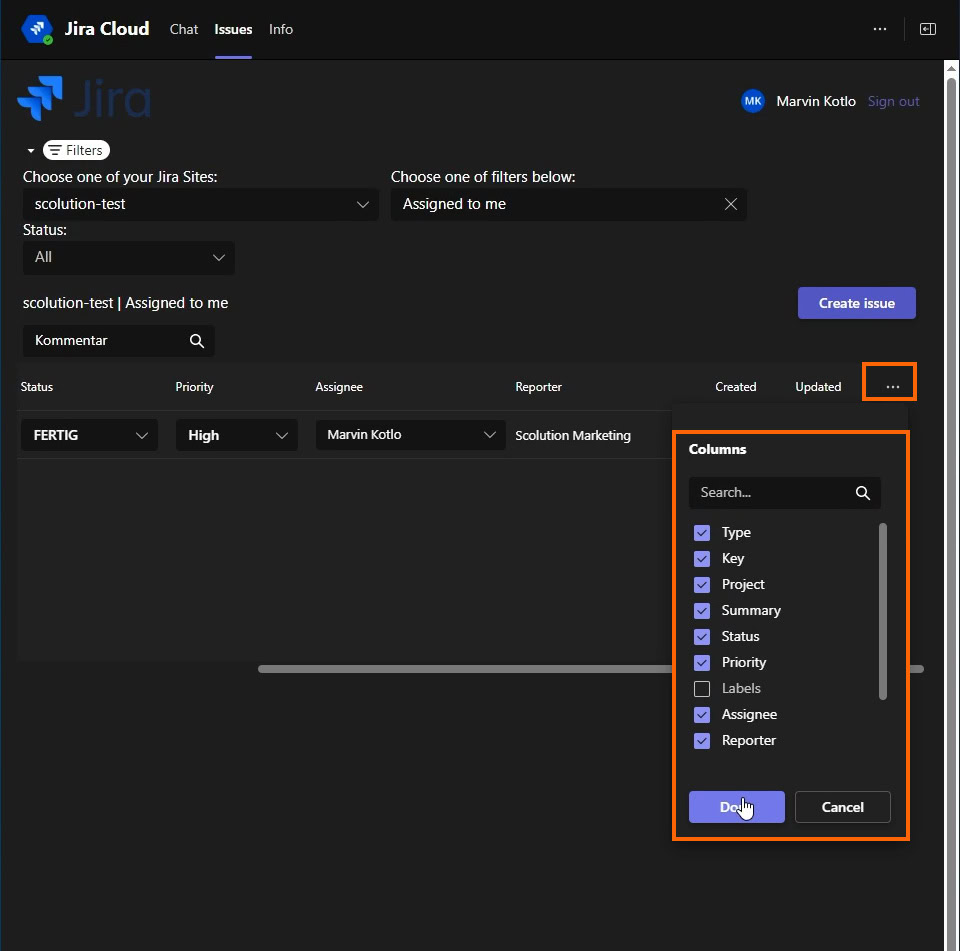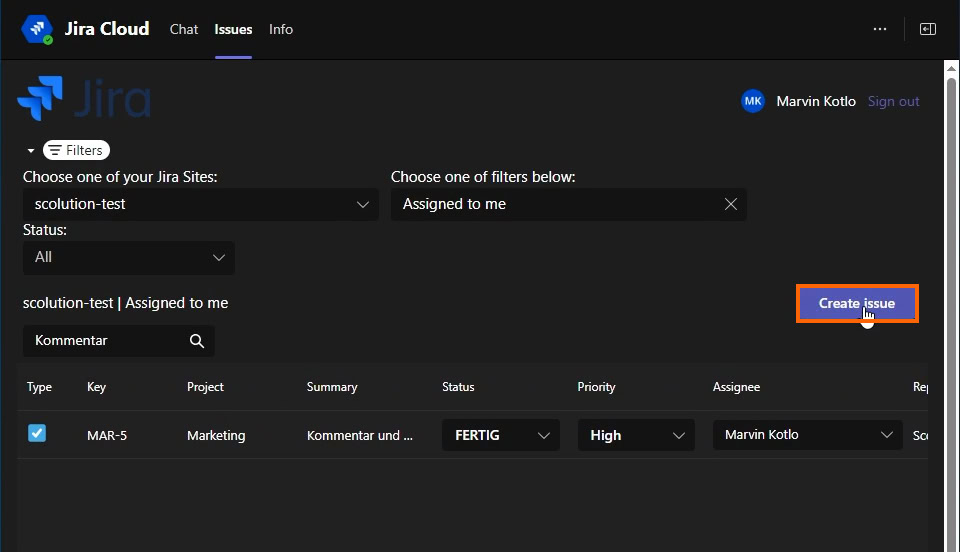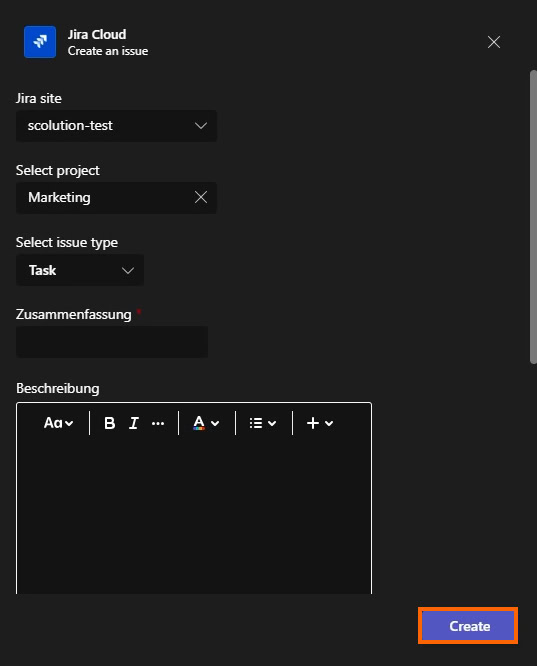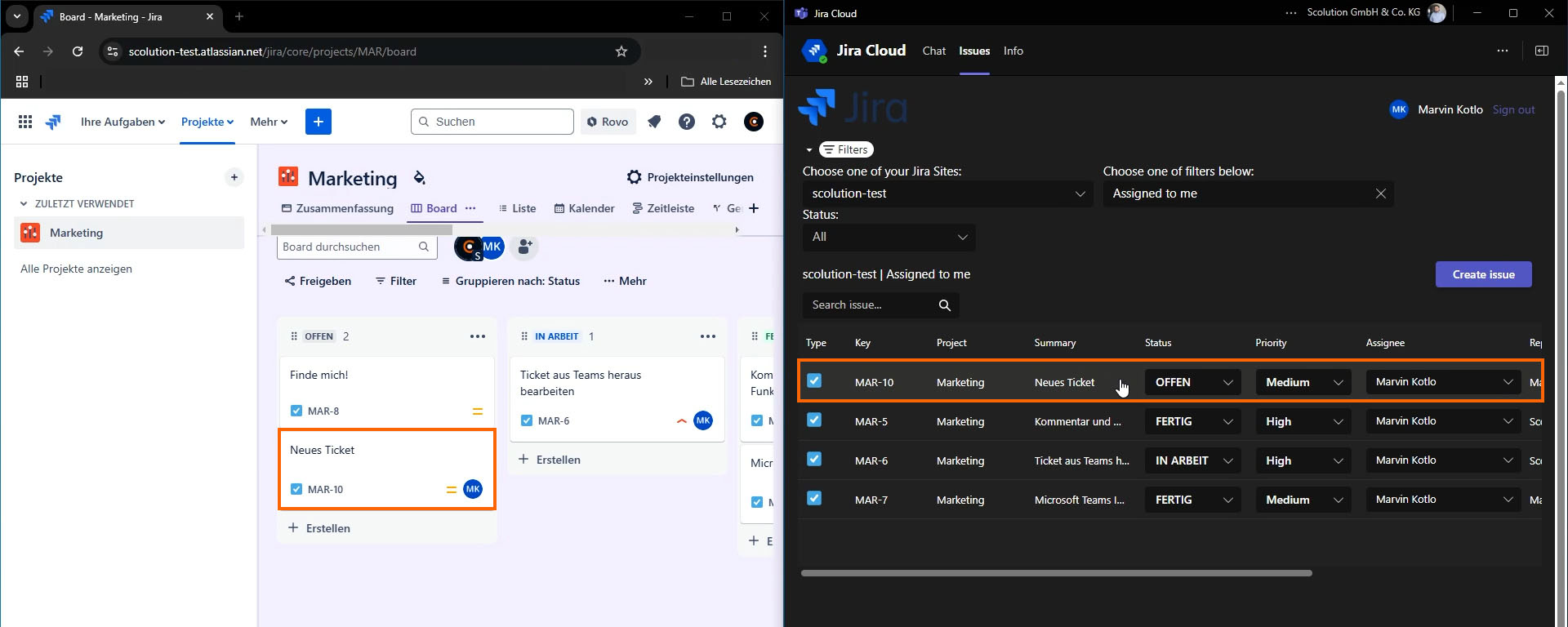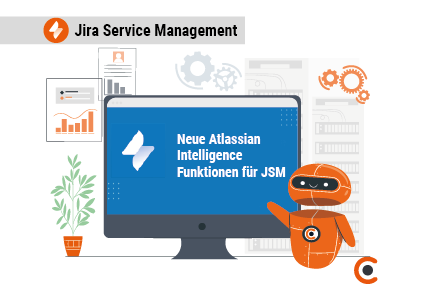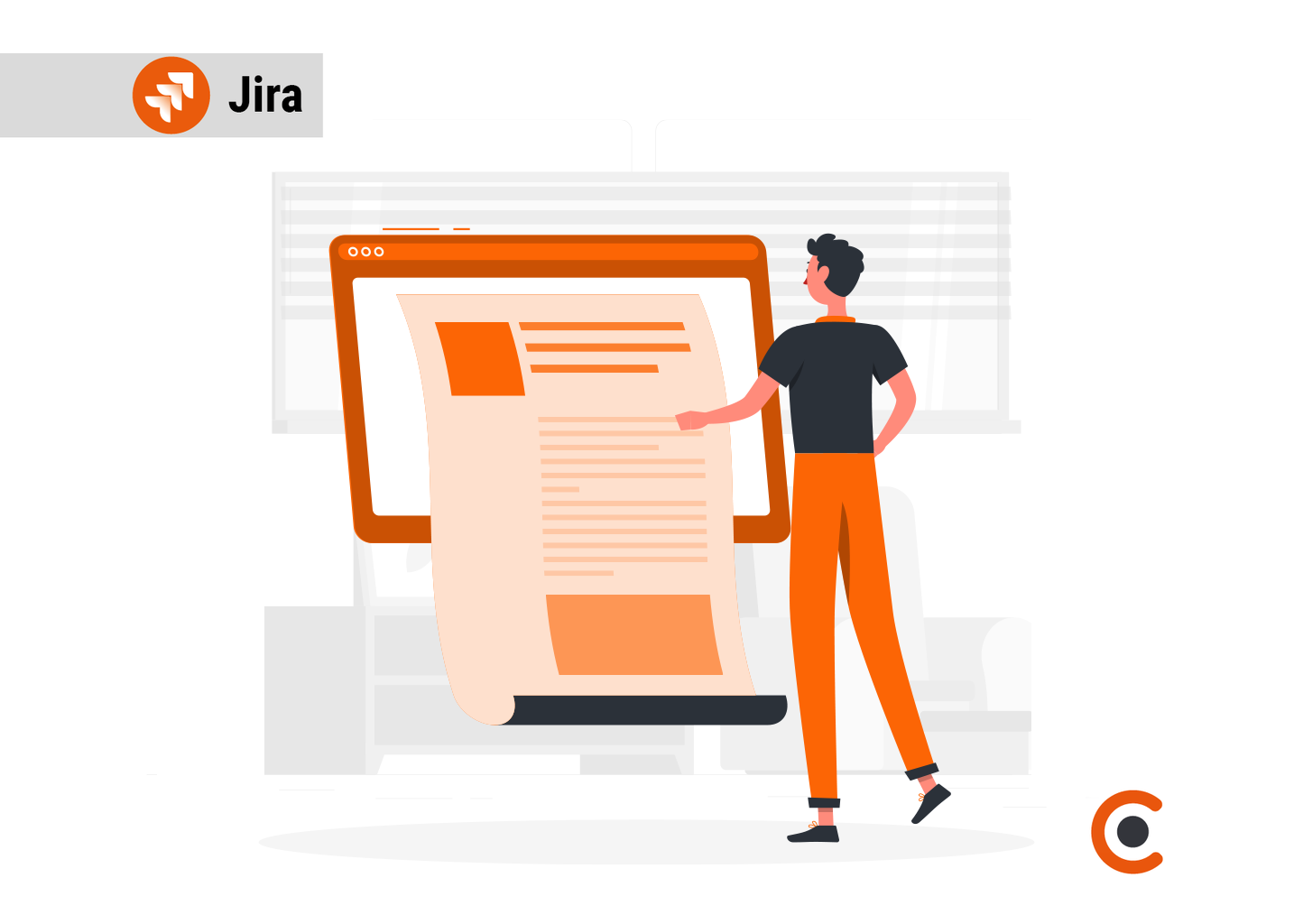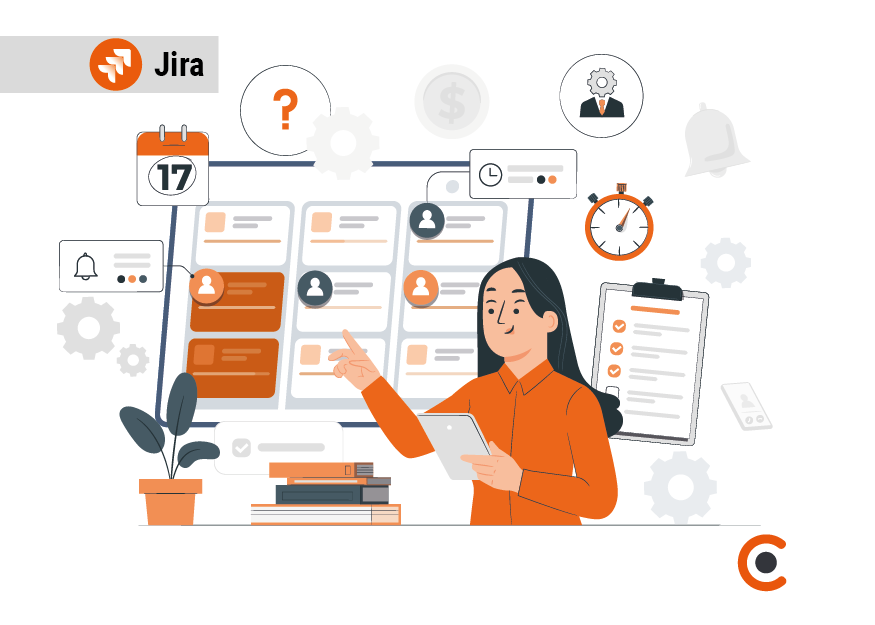In diesem Beitrag stellen wir Ihnen ein cooles, neues Feature aus der Jira Cloud Roadmap vor. Sie können Ihre Jira-Umgebungen mit Microsoft Teams verknüpfen. Wie das Ganze geht, welche Möglichkeiten Sie bei der Konfiguration haben und was die Vorteile sind, erfahren Sie in diesem Beitrag.
Sie sehen gerade einen Platzhalterinhalt von YouTube. Um auf den eigentlichen Inhalt zuzugreifen, klicken Sie auf die Schaltfläche unten. Bitte beachten Sie, dass dabei Daten an Drittanbieter weitergegeben werden.
Mehr InformationenSeit kurzem können Sie Ihr Microsoft Teams mit der Jira Cloud verknüpfen. Dies bietet Ihnen die Möglichkeit, eins der stärksten Projektmanagement-Tools mit einem der stärksten Kommunikations-Tools zu verbinden und das volle Potenzial aus beiden Anwendungen herauszuholen. Sie können zum Beispiel in Teams nach Tickets suchen, alle Neuigkeiten rund um Ihr Projekt in Echtzeit nachverfolgen und sogar Tickets aus Teams heraus bearbeiten und erstellen. Dies ist vor allem für Projektteams, die ohnehin hauptsächlich über Teams kommunizieren, eine große Erleichterung. Durch das neue Feature muss nicht mehr zwischen verschiedenen Kanälen hin und her gewechselt werden, sondern man hat alle Informationen zentral an einem Ort.
Jira mit Microsofts Teams verknüpfen
Befolgen Sie die nachfolgenden Schritte, um Microsoft Teams mit Jira zu verknüpfen. Sie finden die Funktion in Ihren Projekteinstellungen unter dem Reiter „Apps“ und dann „Microsoft Teams Integration“.
Hier können Sie sich nun mit Ihrem Microsoft Account anmelden.
Gegebenenfalls ist eine Genehmigung Ihres Administrators erforderlich. Nachdem Sie Jira erfolgreich mit Teams verknüpft haben, erhalten Sie den folgenden Screen.
Gleichzeitig meldet sich auch der Jira Cloud Bot in Teams. Dieser ist die zentrale Anlaufstelle. Sie haben nun zwei Möglichkeiten:
- Sie konfigurieren den Jira Cloud Bot für Sie persönlich.
- Sie konfigurieren den Jira Cloud Bot für einen speziellen Kanal oder eine Gruppe von Personen.
Sollten Sie den Jira Cloud Bot mit einem speziellen Teams-Kanal verknüpfen wollen, so können Sie dies in folgender Maske machen.
Es kann allerdings sein, dass Sie hierfür Microsoft Teams Admin-Rechte benötigen. In diesem Beitrag verknüpfen wir unseren persönlichen Account und zeigen alles Weitere an diesem Beispiel. Die Funktionen sind hierbei gleich. Ganz wichtig ist, dass Sie für die Verknüpfung denselben Account bzw. dieselbe E-Mail-Adresse nutzen, die Sie auch in Teams nutzen. Ansonsten kann es sein, dass Sie keine Benachrichtigungen erhalten.
Als Nächstes wechseln Sie zu Microsoft Teams und klicken im Jira Cloud Chat auf „Sign in„.
Wenn Sie den Jira Cloud Bot erstmalig mit Jira verknüpfen, so begrüßt Sie der Jira Cloud Bot, gibt Ihnen eine Übersicht über seine Funktionen und eine kleine Tour.
Funktionen im Detail
Zuerst gehen wir darauf ein, wie Sie die Commands innerhalb des Jira Cloud Bots nutzen können. Für eine Übersicht aller Commands geben Sie „Help“ in das Textfeld ein. Anschließend listet Ihnen der Jira Cloud Bot eine Übersicht aller möglichen Commands auf.
Diese unterschiedlichen Commands gibt es:
- Mit dem Command "Configure" verbinden Sie Ihre Jira-Umgebung mit dem Jira Cloud Bot. In diesem Beitrag wurde das beispielhaft mit einer Testumgebung gemacht.
- Mit dem Command "Notifications" können Sie bestimmen, wofür Sie innerhalb des Cloud Bots zukünftig Benachrichtigungen erhalten möchten. Standardmäßig werden Sie über alle Aktivitäten und Kommentare innerhalb eines Tickets informiert, welches Ihnen zugewiesen wurde, beziehungsweise bei welchem Sie als Reporter eingetragen sind.
Optional können Sie dies zusätzlich bei Tickets aktivieren, die Sie beobachten.
Zusätzlich können Sie einstellen, dass Sie informiert werden, wenn Sie jemand irgendwo erwähnt.
- Über den Command "Find" können Sie mittels eines Stichwortes gezielt nach einem Ticket innerhalb der verknüpften Umgebung suchen.
- Die Commands "Support", "Feedback", "Tour" und "Sign Out" sind relativ selbsterklärend, weshalb wir nicht näher auf diese eingehen werden.
Command Find
Nun gehen wir etwas näher auf das Command „Find“ und die weiteren Funktionen innerhalb des Jira Cloud Bots ein. Auf der linken Seite im Bild sehen Sie unser Marketing-Projekt und rechts den Jira Cloud Bot in Microsoft Teams.
Zur Veranschaulichung erstellen wir ein neues Ticket und nennen dieses „Finde mich“.
Anschließend wechseln wir in Teams, geben das Command „Find“ ein und tippen dahinter das Stichwort „Finde“.
So durchsucht der Jira Cloud Bot alle Tickets innerhalb der verknüpften Umgebung und listet uns die Ergebnisse auf.
Hier sehen wir gleichzeitig auch noch zwei weitere Funktionen des Jira Cloud Bots. Wir können nämlich aus Teams heraus Tickets kommentieren und diese direkt bearbeiten.
Klicken Sie dafür auf den Button „Comment„. Es öffnet sich eine neue Maske, in der Sie einen Kommentar eingeben können.
Veröffentlichen Sie den Kommentar und wechseln Sie wieder zu Jira, um zu sehen, wie hier in Echtzeit das neue Ticket hinzugefügt wurde.
Dies funktioniert auch andersherum. Geben Sie bei einem bestehenden oder anderen Ticket einen Kommentar ein und erwähnen sich selbst in diesem. So werden Sie im Jira Cloud Bot ebenfalls in Echtzeit darüber informiert.
Dabei wird Ihnen nicht nur der Kommentar direkt in Teams angezeigt, sondern Sie können gegebenenfalls die Notifications für diese Art von Aktivität direkt ausstellen oder auswählen. Zum Beispiel, dass Sie das Ticket nicht mehr beobachten möchten. Dies ist besonders praktisch, wenn die Notifications irgendwann Überhand nehmen.
Jira-Tickets direkt in Microsoft Teams bearbeiten
Sie können einfach und unkompliziert Jira-Tickets direkt aus Microsoft Teams heraus bearbeiten. Zuerst suchen Sie erneut nach einem Ticket. Nachdem der Cloud Bot dieses für Sie gefunden hat, klicken Sie auf „Edit Issue„.
Es öffnet sich eine neue Maske, welche so ähnlich aussieht wie direkt in Jira.
Neben dem Bearbeiten von Titel, Beschreibung und Status können Sie auch das Ticket einer anderen Person zuweisen, die Priorität ändern, und weitere Felder einblenden lassen. Sogar Anhänge können hinzufügt werden. Mit Klick auf „Speichern“ wird das Ticket erneut in Echtzeit aktualisiert.
Reiter Issues einfach erklärt
Zu guter Letzt schauen wir uns noch den Reiter „Issues“ an. Hier erhalten Sie eine Übersicht aus allen Issues innerhalb der verknüpften Umgebung.
Diese können Sie mittels eines Filters weiter verfeinern. In unserem Beispiel haben wir ausgewählt, dass nur die uns zugewiesenen Tickets angezeigt werden sollen.
Falls diese Liste lang sein sollte, können Sie über das Suchfeld gezielt nach Tickets suchen.
Mit Klick auf ein Ticket können Sie dieses erneut bearbeiten. Gewisse Änderungen können Sie auch über die Spalten durchführen, beispielsweise Status, die Priorität und die verantwortliche Person.
Rechts am Rand können Sie über die 3 Punkte auch noch weitere Spalten hinzufügen oder entfernen.
Über den Button „Create Issue“ können Sie auch direkt aus Teams heraus ein neues Ticket erstellen.
Es öffnet sich die bekannte Ticketmaske. Hierzu wählen Sie die passende Umgebung, das richtige Projekt und den gewünschten Issuetype. Anschließend vergeben Sie einen Namen, eine Beschreibung und weisen das Ticket einer Person zu. Weitere Daten können Sie optional noch hinzufügen.
Mit Klick auf „Create“ wird das Ticket erstellt. Anschließend wird die Übersicht neu geladen und das Ticket taucht auch gleichzeitig in Ihrem Jira-Projekt auf.
Der Jira Cloud Bot bietet die Möglichkeit, Ihre Jira-Tickets bequem aus Teams heraus zu pflegen und zu überblicken. Unserer Meinung nach ein kleines, aber sehr cooles Feature, welches Ihnen und Ihrem Team ermöglicht, an einem zentralen Ort zusammenzuarbeiten.
Wenn Sie kein Update mehr verpassen wollen, dann folgen Sie uns doch gerne auf unserem YouTube-Kanal oder auf LinkedIn!
Falls Sie weitere Fragen zu diesem Thema haben, freuen wir uns auf Ihre Nachricht! Gerne können Sie unser Kontaktformular nutzen oder Sie rufen uns einfach an 0791 20417098.