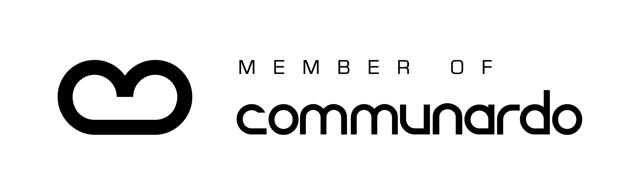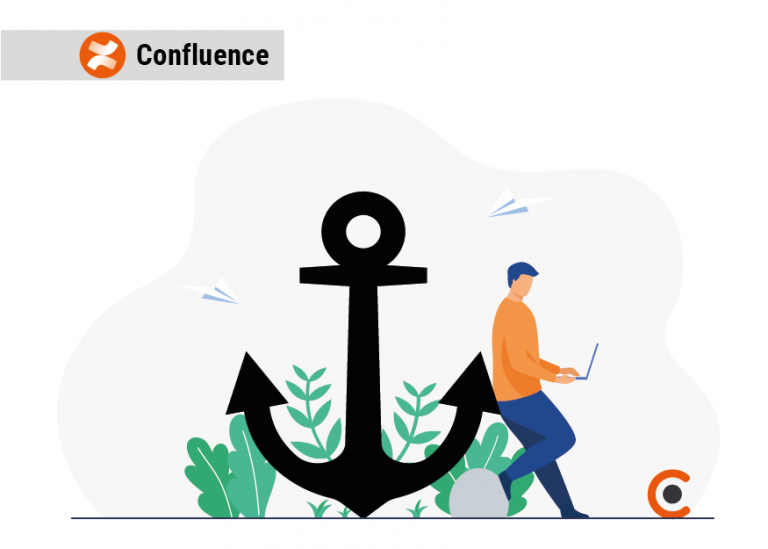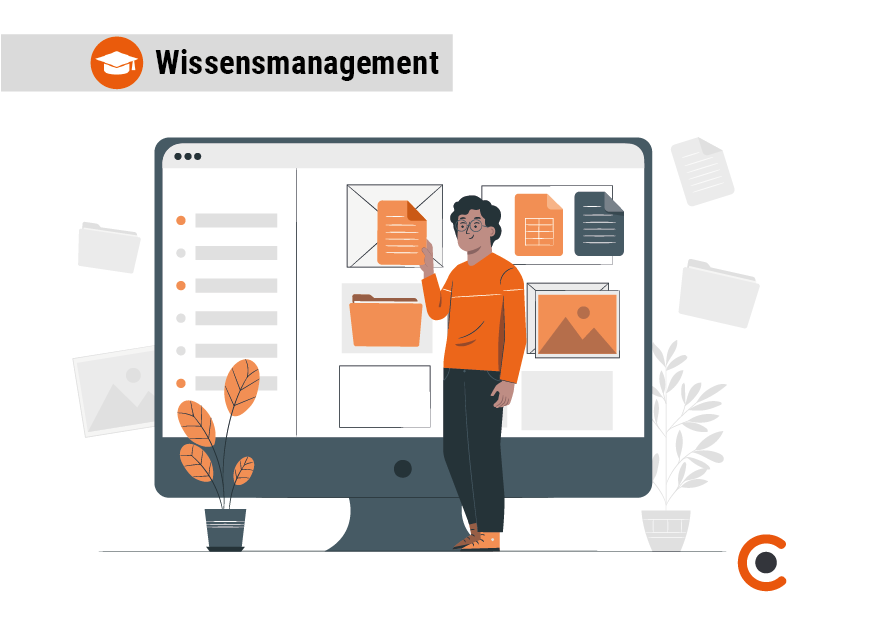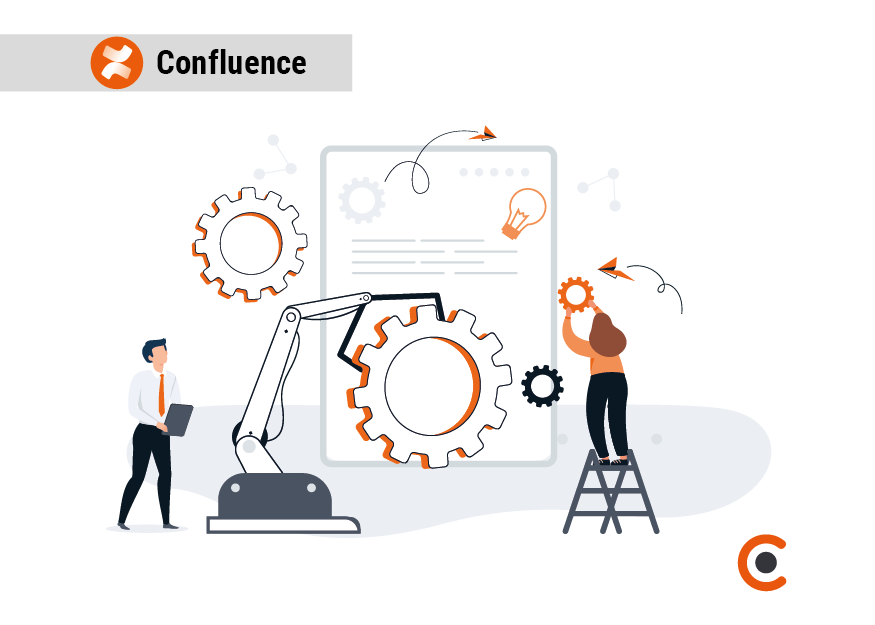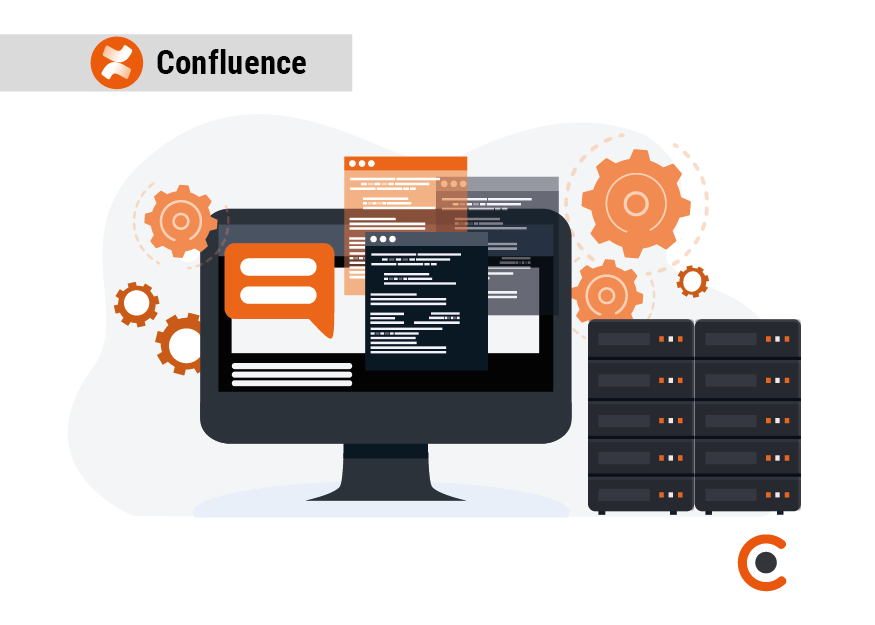In diesem Blogeintrag erfahren Sie, wie Sie das Anker-Makro in Confluence richtig einsetzen. Für beide Anleitungen – Anker setzen und Auf einen Anker verlinken – zeigen wir Ihnen jeweils die Schritte für die Variante Confluence Cloud und anschließend jene für die Varianten Confluence Data Center bzw. Server.
Sie sehen gerade einen Platzhalterinhalt von YouTube. Um auf den eigentlichen Inhalt zuzugreifen, klicken Sie auf die Schaltfläche unten. Bitte beachten Sie, dass dabei Daten an Drittanbieter weitergegeben werden.
Mehr InformationenWas ist das Anker-Makro?
Sie können innerhalb von Seiten sogenannte „Anker“ setzen, um an diese bestimmten Stellen verlinken zu können. Dies kann innerhalb einer Seite wie auch zwischen Seiten geschehen.
Beispiel 1: Sie setzen bei einer sehr langen Seite einen Anker ganz oben in der ersten Zeile und bieten nach jedem Absatz der Seite den Link „Zurück zum Anfang springen“ an, der genau auf diesen Anker verweist.
Beispiel 2: Sie setzen auf einer Seite bei einer Abschnittsüberschrift einen Anker, z. B. bei einem Abschnitt namens „Was ist der Editor?“. An anderer Stelle, das kann auch auf einer ganz anderen Confluence-Seite sein, verlinken Sie dann genau zu diesem Abschnitt, z. B. bei einem Text derart: „Gehen Sie dazu in den Editor. Mehr zum Editor finden Sie hier.“
Anker setzen
In der linken Seiten-Navigation wählen Sie den Menüpunkt „Sicherheit“ aus und scrollen nach unten, bis Sie die Überschrift „API-Token“ sehen. Dort klicken die auf den Link zum Erstellen und Verwalten eines API-Tokens.
1. In die Seitenbearbeitung gehen
2. Den Cursor an die gewünschte Stelle setzen, zu der hinverlinkt werden können soll
3. Makro „Anker“ einfügen:
a) Oben in der Editorleiste auf das Plus-Symbol klicken
b) Beginnen, „Anker“ einzutippen
c) Sobald es vorgeschlagen wird, das Makro „Anker“ anklicken
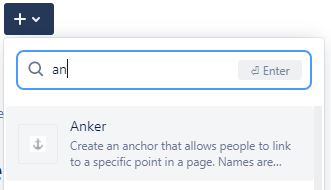
- Das Makro wird eingefügt, rechts öffnet sich eine Einstellungsleiste
d) Einen Ankernamen eintragen
- Auf diesen Namen verlinken Sie später, wählen Sie ihn also bewusst und merken Sie sich seine Schreibweise (Groß- und Kleinschreibung).
e) Mit Betätigung der Return-Taste die Eingabe bestätigen
4. Seite veröffentlichen
1. In die Seitenbearbeitung gehen
2. Den Cursor an die gewünschte Stelle setzen, zu der hinverlinkt werden können soll
3. Makro „Anker“ einfügen:
a) Oben in der Editorleiste auf das Plus-Symbol klicken
→ ein Dropdown öffnet sich
b) Andere Makros wählen
→ Der Makro-Browser öffnet sich
c) In die Suche beginnen, „Anker“ einzutippen
d) Sobald es vorgeschlagen wird, das Makro „Anker“ anklicken

- Die Makro-Konfiguration öffnet sich
e) Einen Ankernamen eintragen
- Auf diesen Namen verlinken Sie später, wählen Sie ihn also bewusst und merken Sie sich seine Schreibweise (Groß- und Kleinschreibung).
f) Einfügen klicken
→ Das Anker-Makro wird an der Stelle des Cursors in die Seite eingefügt
4. Seite veröffentlichen bzw. aktualisieren
Auf einen Anker verlinken
1. In die Seitenbearbeitung gehen
2. Den als Absprungspunkt zu verlinkenden Text markieren![]()
3. Oben in der Editorleiste das Verlinkungssymbol ![]() anklicken
anklicken
→ Ein Popup am markierten Text erscheint
4. Den Link zum Anker eintragen:
- Beachten Sie, dass Sie den Link genauso schreiben, wie Sie im Makro als Ankername hinterlegt haben. Groß- und Kleinschreibung beachten!
a)Der Anker befindet sich auf derselben Seite: #Ankername
b) Der Anker befindet sich auf einer anderen Seiten: Kopieren Sie die URL dieser Seite und ergänzen nach dieser #Ankername
Beispiel: https://meinconfluence.atlassian.net/wiki/spaces/TEST/pages/123#Ankername
5. Mit Betätigung der Return-Taste die Eingabe bestätigen
→ Der Text wird blau formatiert und die Verlinkung ist eingefügt
6. Seite veröffentlichen bzw. aktualisieren
1. In die Seitenbearbeitung gehen
2. Den als Absprungspunkt zu verlinkenden Text markieren
![]()
3. Oben in der Editorleiste das Verlinkungssymbol ![]() anklicken
anklicken
→ Das Fenster Verknüpfung einfügen öffnet sich
4. Im Reiter Erweitert einen der folgenden Befehle eintragen:
- Beachten Sie, dass Sie den Link genauso schreiben, wie Sie im Makro als Ankername hinterlegt haben. Groß- und Kleinschreibung beachten!
a)Der Anker befindet sich auf derselben Seite: #Ankername
b) Der Anker befindet sich auf einer anderen Seiten, deren Name nur einmal in der Confluence-Instanz vorkommt und damit eindeutig ist: Seitenname#Ankername
c) Der Anker befindet sich auf einer anderen Seiten, deren Name mehrfach in der Confluence-Instanz vorkommt und damit nicht eindeutig ist: Bereichsschlüssel:Seitenname#Ankername
5. Einfügen klicken
→ Der Text wird blau formatiert und die Verlinkung ist eingefügt
6. Seite veröffentlichen bzw. aktualisieren
Falls Sie weitere Fragen zu diesem Thema haben, freuen wir uns auf Ihre Nachricht! Gerne können Sie unser Kontaktformular nutzen oder Sie rufen uns einfach an 0791 20417098.