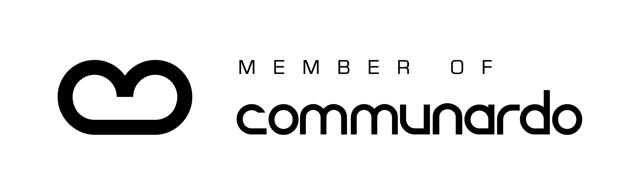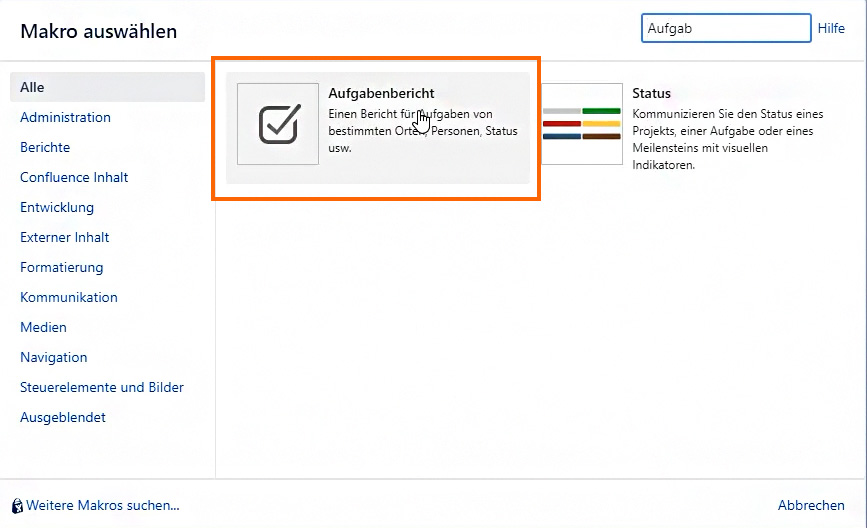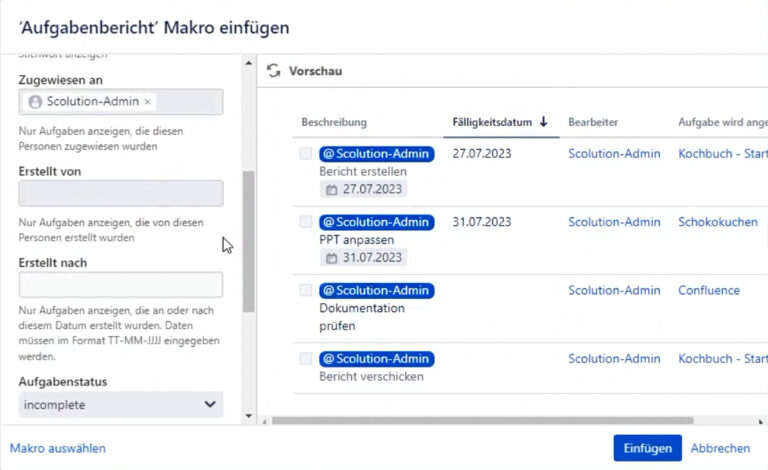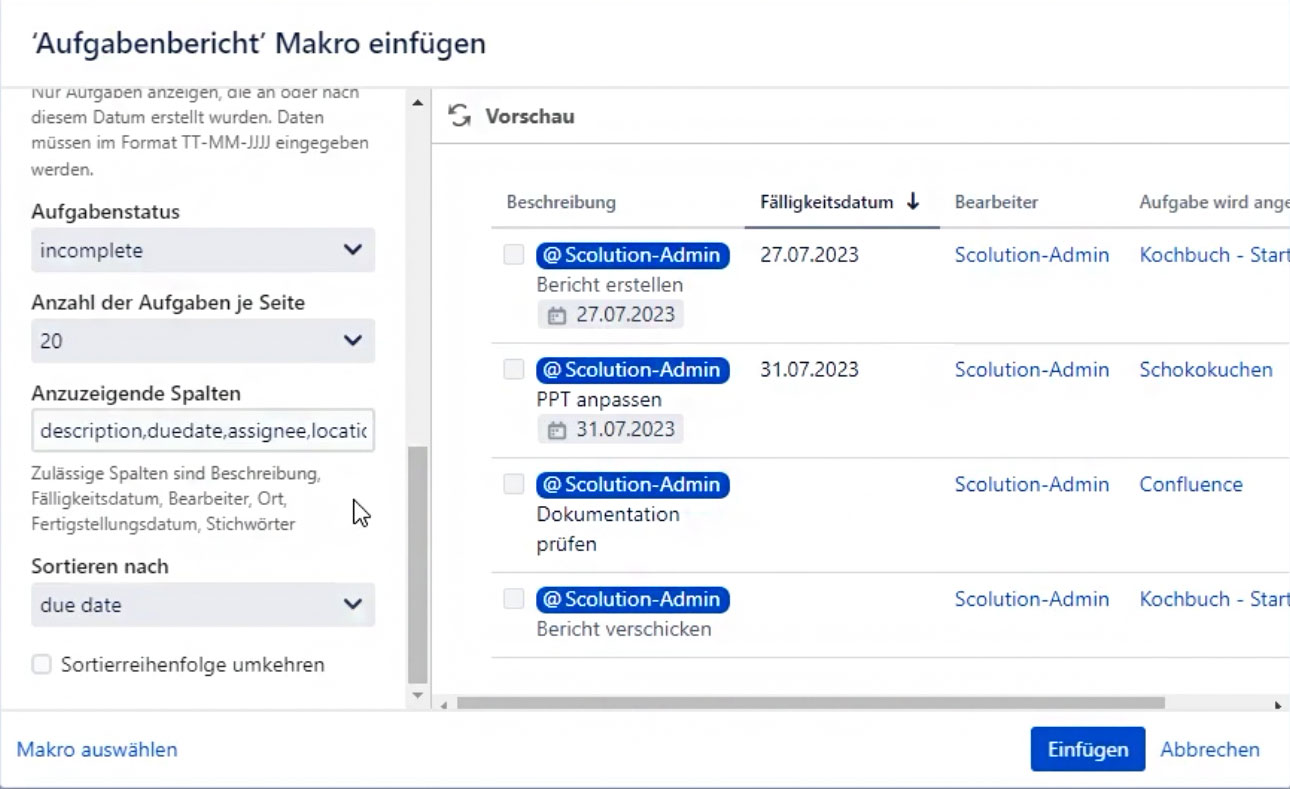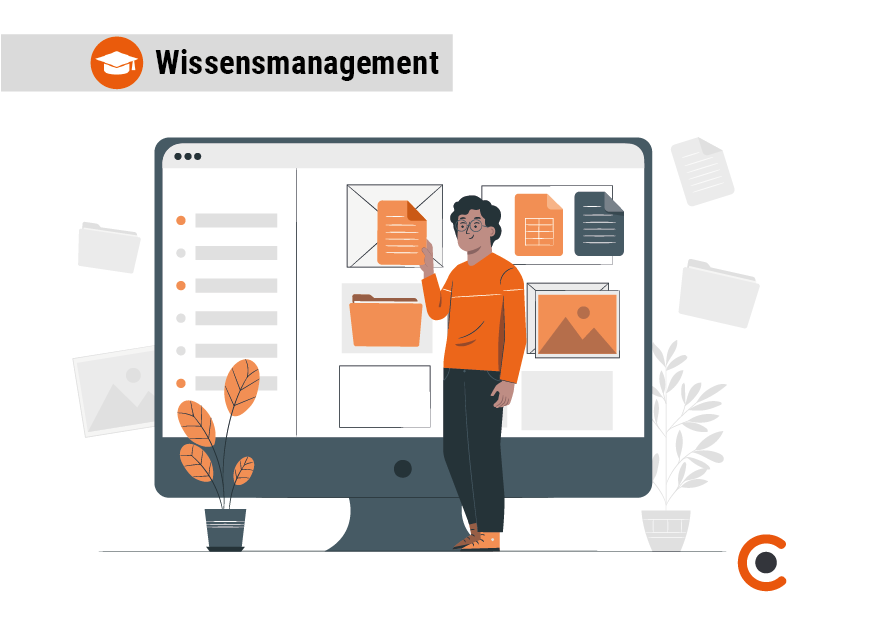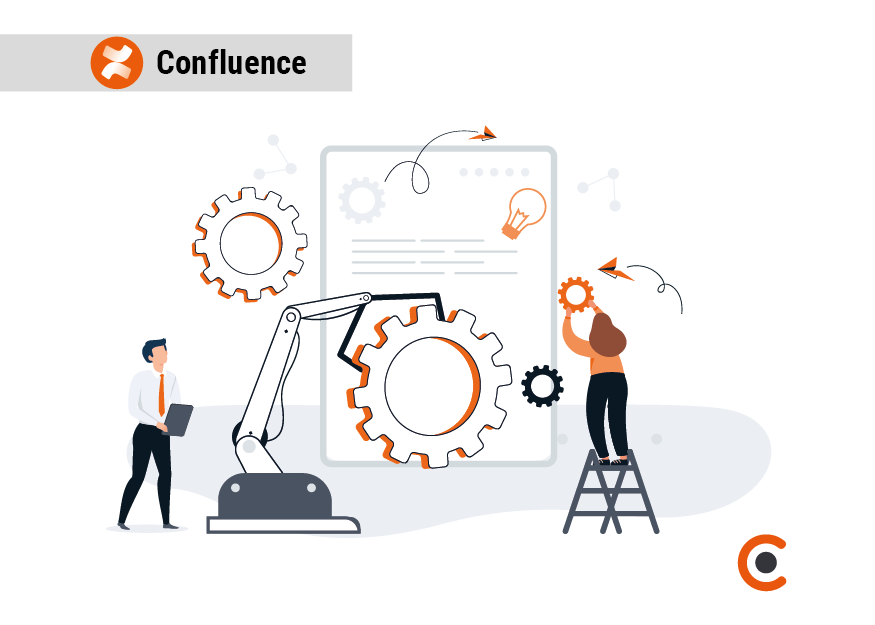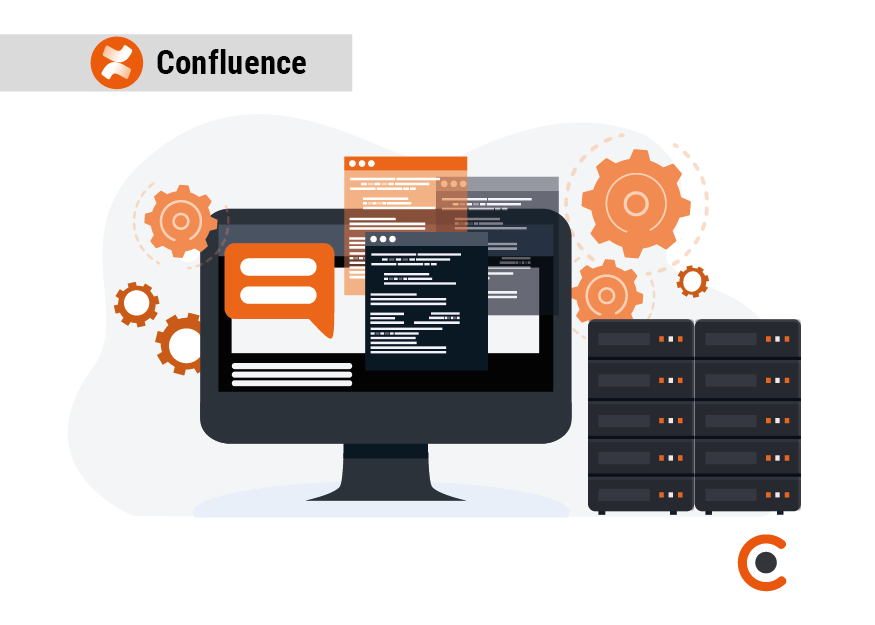Ein sehr praktisches Makro in Confluence für das kollaborative Arbeiten ist der „Aufgabenbericht“. Mit diesem können Sie alle Aufgaben in Confluence einer bestimmten Person, eines Bereiches oder von Seiten mit Labels anzeigen lassen.
Wie Sie diesen anlegen und nutzen können, zeigen wir Ihnen in dieser Anleitung.
Sie sehen gerade einen Platzhalterinhalt von YouTube. Um auf den eigentlichen Inhalt zuzugreifen, klicken Sie auf die Schaltfläche unten. Bitte beachten Sie, dass dabei Daten an Drittanbieter weitergegeben werden.
Mehr InformationenSchritt 1 - Makros öffnen
Klicken Sie im Seiteneditor oben auf das Plus-Symbol, um ein Makro hinzuzufügen und wählen Sie „andere Makros“ aus, um die Auswahl aller verfügbaren Makros zu öffnen.
Schritt 2 - Aufgabenbericht auswählen
Es öffnet sich ein Pop-up Fenster, in welchem Sie nun in der Suchleiste oben rechts „Aufgabenbericht“ eingeben können. Sobald das Makro angezeigt wird, wählen Sie dieses aus. Anschließend können Sie die Einstellungen des Aufgabenberichtes auswählen.
Schritt 3 - Einstellungen im Aufgabenbericht
Sie haben jetzt die Möglichkeit, Ihren Aufgabenbericht nach verschiedenen Kriterien zu erstellen. Auf der linken Seite finden Sie nun die Optionen, um die Aufgaben nach den zuvor genannten Kriterien filtern zu lassen. Im rechten Feld sehen Sie eine Vorschau der von Ihnen ausgewählten Einstellungen. Wir möchten Ihnen die Möglichkeiten im Detail vorstellen.
Aufgabenbericht aus Bereichen oder Seiten
Sie können Aufgaben aus bestimmten Bereichen oder Seiten auswählen. Hierbei können Sie eine Mehrfachauswahl tätigen. Dafür suchen Sie einfach nach den Namen der Bereiche oder Seiten und wählen diese aus. Im Nachgang können Sie einzelne Bereiche oder Seiten auch wieder durch das Klicken des kleinen „x“ entfernen.
Aufgabenbericht aus Stichwörtern
Um Aufgaben lediglich von Seiten mit bestimmten Stichwörtern anzeigen zu lassen, können Sie einfach im Reiter „Stichwort/Stichwörter“ nach den Stichwörtern suchen und diese auswählen. Es werden dann nur Aufgaben gelistet, welche auf den Seiten mit dem ausgewählten Stichwort erscheinen.
Aufgabenbericht für bestimmte Personen
Sie können auch nur die Aufgaben von einzelnen Usern anzeigen lassen. Dafür suchen Sie nach dem Namen des Users und wählen diesen aus. In der Vorschau sehen Sie dann bereits nur noch die Aufgaben, welche dem ausgewählten User als Bearbeiter zugewiesen sind. Mit der Auswahl „Erstellt von“ können Sie dasselbe ebenfalls für Aufgaben vornehmen, welche von einem bestimmten User erstellt wurden.
Aufgabenbericht für einen Zeitraum
Mit der Auswahl von „Erstellt nach“ können Sie Aufgaben auswählen, die nach einem bestimmten Datum erstellt wurden. Achten Sie bei der Eingabe darauf, das richtige Format des Datums auszuwählen. Dieses können Sie unter dem Eingabefeld einsehen.
Aufgabenbericht nach Aufgabenstatus
Sie möchten nur wissen, welche Aufgaben noch offen sind oder was bereits abgeschlossen wurde? Dann können Sie Ihren Aufgabenbericht im Reiter „Aufgabenstatus“ nach offenen und abgeschlossenen Aufgaben filtern lassen.
Layout
Im Reiter „Anzahl der Aufgaben je Seite“ legen Sie fest, wie viele Aufgaben je Makroseite angezeigt werden sollen. Sie können außerdem entscheiden, welche Spalten im Makro dargestellt werden sollen. Im Reiter „Anzuzeigende Spalten“ haben Sie die Wahl, folgende Spalten anzeigen zu lassen: Beschreibung der Aufgabe, Fälligkeitsdatum, Bearbeiter, Ort, Fertigstellungsdatum und Stichwörter. Hierfür tragen Sie die gewünschten Seiten in den Reiter ein und trennen diese durch ein Komma. Im letzten Reiter „sortieren nach“ legen Sie fest, nach welchem Kriterium Ihre Aufgaben sortiert werden. Die Sortierung kann nach dem Fälligkeitsdatum, dem Bearbeiter oder nach dem Titel sortiert werden.
Schritt 4 - Aufgabenbericht einfügen
Nachdem Sie alles eingestellt haben, müssen Sie nur noch auf „einfügen“ klicken und Ihr Aufgabenbericht wurde auf der Seite hinzugefügt. Anschließend aktualisieren Sie Ihre Seite und Sie sehen die Aufgaben im Aufgabenbericht aufgelistet.
So einfach erstellen Sie einen Aufgabenbericht und behalten Ihre Aufgaben im Blick!
Falls Sie weitere Fragen zu diesem Thema haben, freuen wir uns auf Ihre Nachricht! Gerne können Sie unser Kontaktformular nutzen oder Sie rufen uns einfach an 0791 20417098.