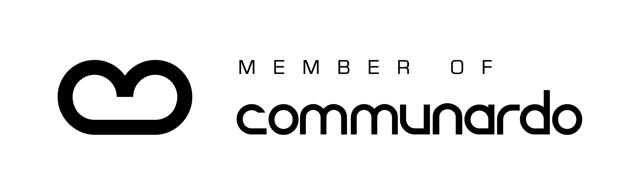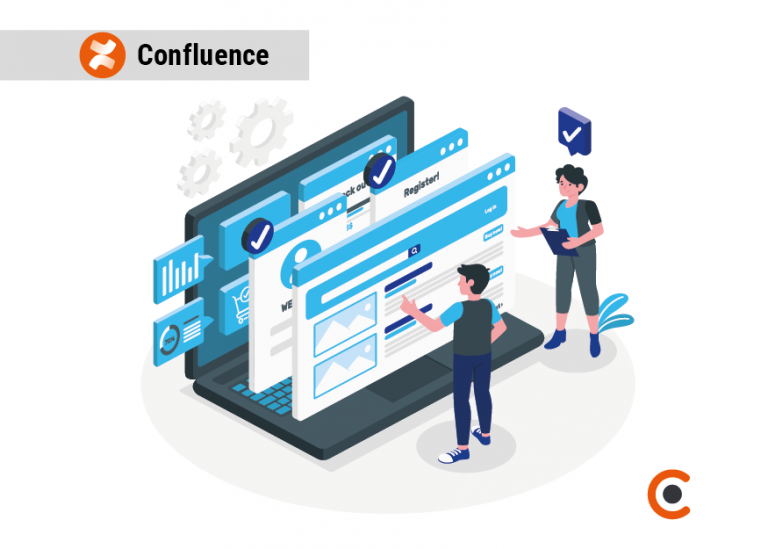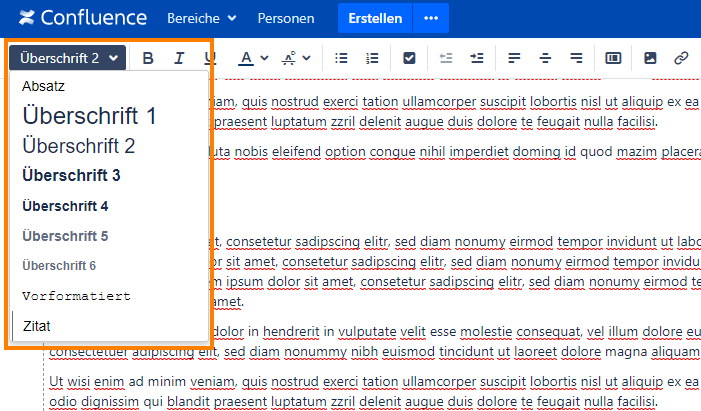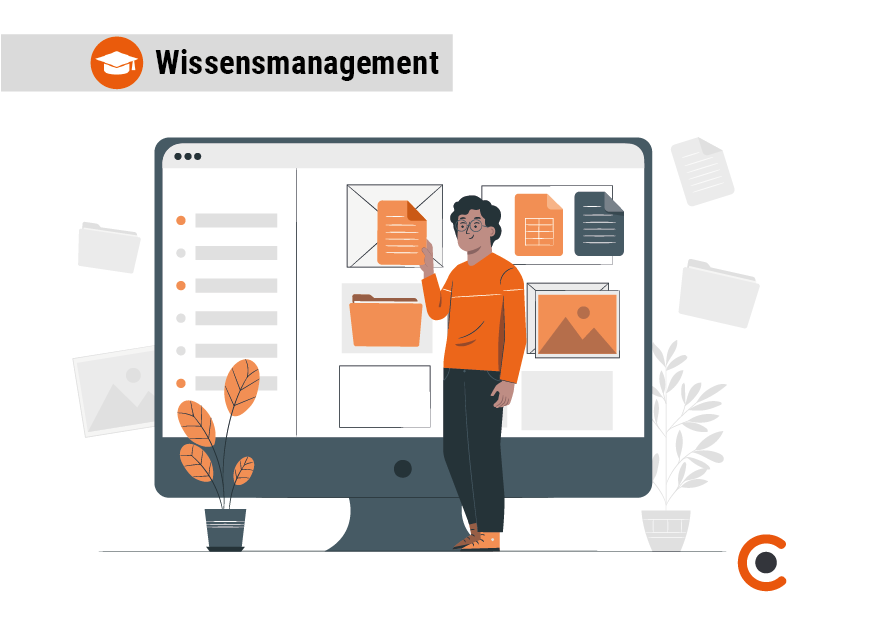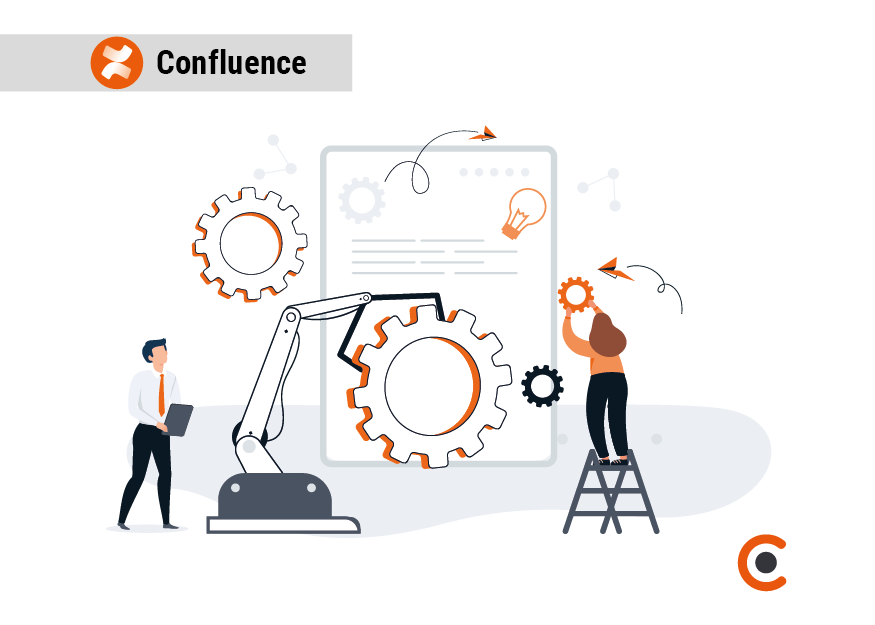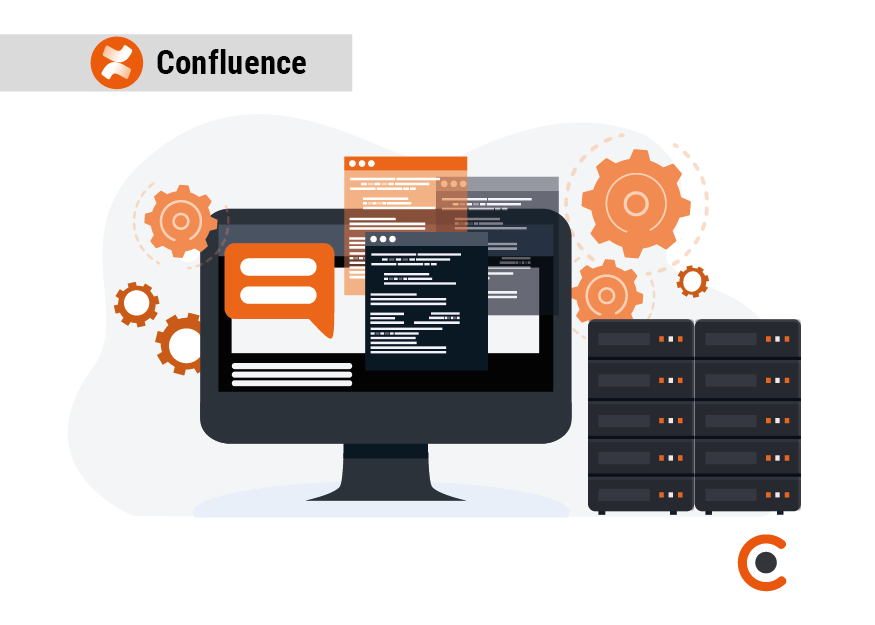Ein Confluence Inhaltsverzeichnis ermöglicht eine schnelle Übersicht über den Inhalt der Seite. Dadurch ermöglichen Sie dem Anwender schnell an die gewünschte Stelle zu gelangen. Wie Sie ein Confluence Inhaltsverzeichnis erstellen und welche Einstellungsmöglichkeiten es gibt, zeigen wir Ihnen in dieser kurzen Anleitung.
Sie sehen gerade einen Platzhalterinhalt von YouTube. Um auf den eigentlichen Inhalt zuzugreifen, klicken Sie auf die Schaltfläche unten. Bitte beachten Sie, dass dabei Daten an Drittanbieter weitergegeben werden.
Mehr InformationenVoraussetzungen für ein gutes Confluence Inhaltsverzeichnis
Das Confluence Inhaltsverzeichnis nutzt die Überschriften zur Darstellung des Verzeichnisses. Damit das Inhaltsverzeichnis auch sauber angezeigt wird und die Links zur jeweiligen Stelle funktionieren, müssen Sie daher den Inhalt korrekt formatieren.
Nutzen Sie daher unbedingt die Textformatierung im Editor und formatieren Sie die Überschrift auch entsprechend als Überschrift 1-6. Diese sind vergleichbar mit H1-H6 Überschriften, die eventuell aus HTML kennen.
Confluence Inhaltsverzeichnis anlegen
Schritt 1 – Inhaltsverzeichnis einfügen
Nachdem Sie die Überschriften des Inhalts korrekt formatiert haben, müssen Sie das entsprechende Makro in die Seite einfügen. Klicken Sie dazu im Editor in der Navigationsleiste auf das Plus-Symbol. Anschließend wählen Sie den Menüpunkt „Inhalt“ aus. Anschließend öffnet sich das Fenster zum Konfigurieren des Verzeichnisses.
Schritt 2 – Confluence Inhaltsverzeichnis konfigurieren
In dem Fenster zum Konfigurieren des Inhaltsverzeichnisses können Sie nun verschiedene Einstellungen vornehmen. Wichtig: indem Sie auf den Button „Vorschau“ klicken, können Sie direkt sehen wie sich die Einstellungen auf die Darstellung des Confluence Inhaltsverzeichnisses auswirken. Sollte die Einstellung direkt für Sie passen, dann klicken Sie einfach auf „Einfügen“ und Sie haben der Seite ein Inhaltsverzeichnis hinzugefügt. Weitere Einstellungsmöglichkeiten erläutern wir Ihnen in den nächsten Abschnitten.
Ausgabetyp
Beim Ausgabetyp stellen Sie die allgemeine Darstellung ein. Hier haben Sie die Auswahl zwischen „flat“ und „list“.
flat

list
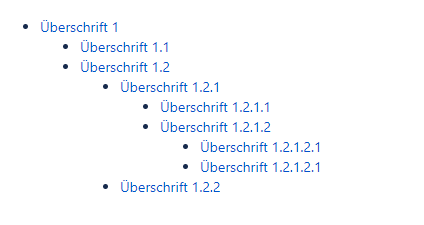
Abschnittsnummerierung anzeigen
Wenn Sie hier ein Häkchen setzen, dann wir automatisch eine Nummerierung der Überschriften durchgeführt.
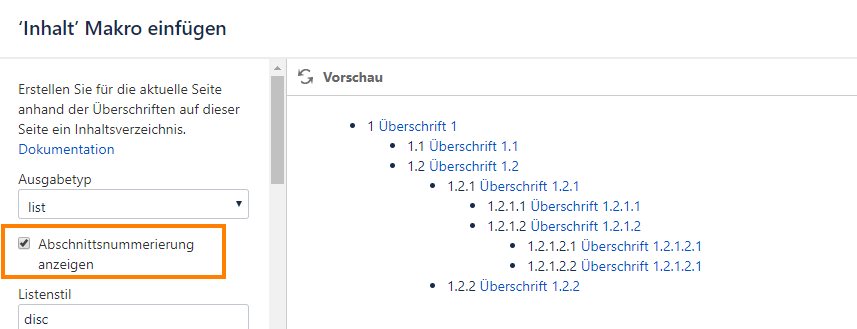
Listenstil
Hiermit können Sie die Darstellung der Aufzählungszeichen defineren. Hier haben Sie z.B. disc, circle oder square zur Auswahl. Je nachdem erscheinen die Aufzählungszeichen rund oder eckig.
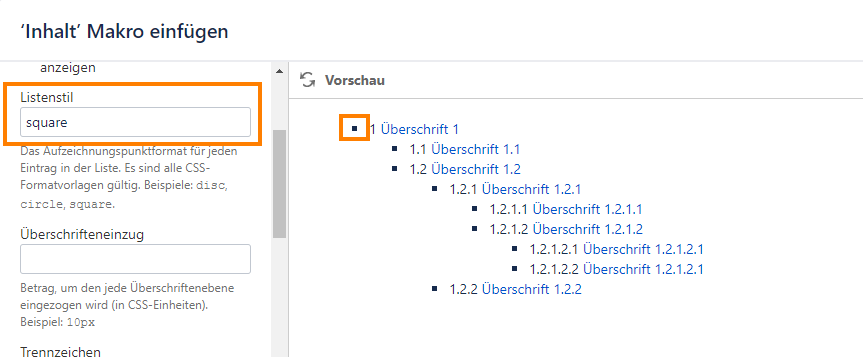
Überschrifteneinzug
Hier legen Sie fest wie groß der Einzug der jeweiligen Listenpunkte des Confluence Inhaltsverzeichnis sein soll. Geben Sie dazu einfach die Pixelanzahl in folgendem Format ein: 25px
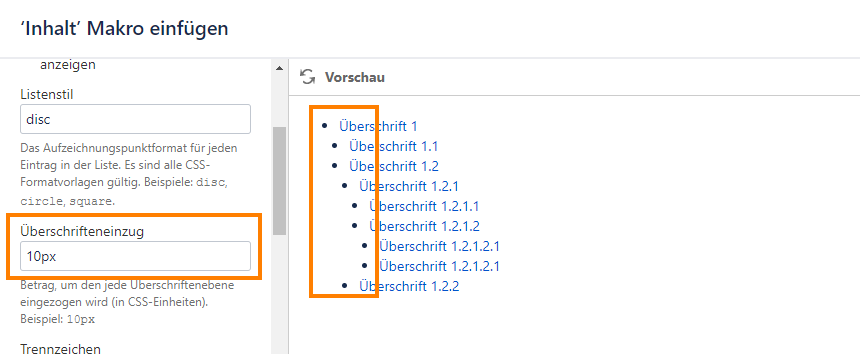
Trennzeichen
Falls Sie als Ausgabetyp für das Inhaltsverzeichnis „flat“ ausgewählt haben, dann können Sie hier definieren mit welchem Symbol die Einträge voneinander getrennt werden sollen. In unserem Beispiel ahben wir „pipe“ ausgewählt.
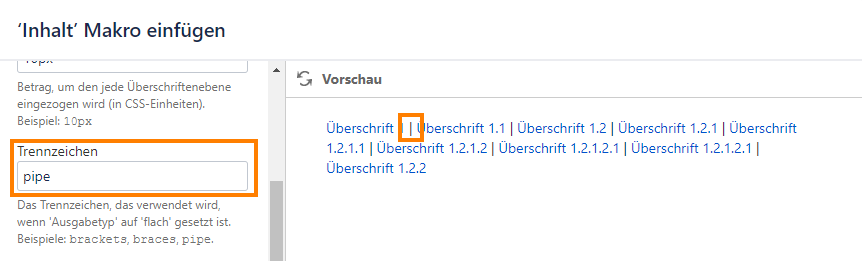
Minimale Überschriftenebene
Hiermit können Sie einstellen, ab wann eine Überschrift in dem Confluence Inhaltsverzeichnis erscheint. Stellen Sie wie in unserem Beispiel hier z.B. „3“ ein, dann werden erst Überschriften ab der 3. Ebene angezeigt (also z.B. 1.1.1). Stellen Sie dagegen „2“ ein, dann werden die Überschriften bereits ab 1.1 angezeigt.
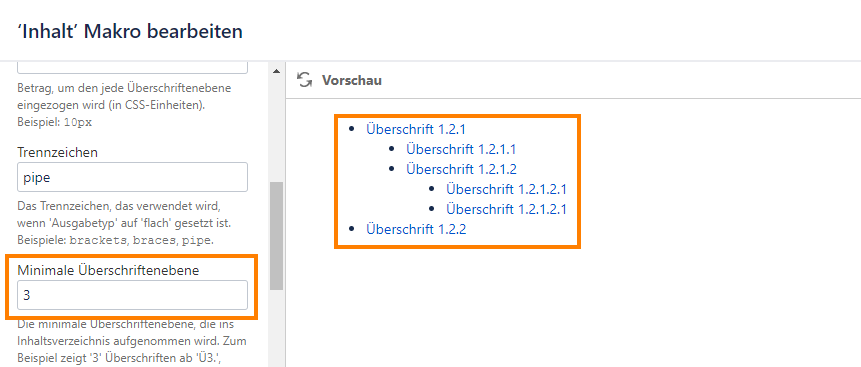
Maximale Überschriftenebene
Hier stellen Sie im Gegensatz zur „minimalen Überschriftenebene“ nicht ein ab wann eine Überschrift angezeigt werden soll, sondern bis zur welchen Ebene die Überschriften im Confluence Inhaltsverzeichnis angezeigt werden. In unserem Beispiel haben wir den Wert auf „2“ gesetzt, daher werden nur die Überschriften 1. sowie 1.1 und 1.2 angezeigt. Die weiteren Überschriften wie 1.2.1 oder 1.2.2 werden daher nicht angezeigt.
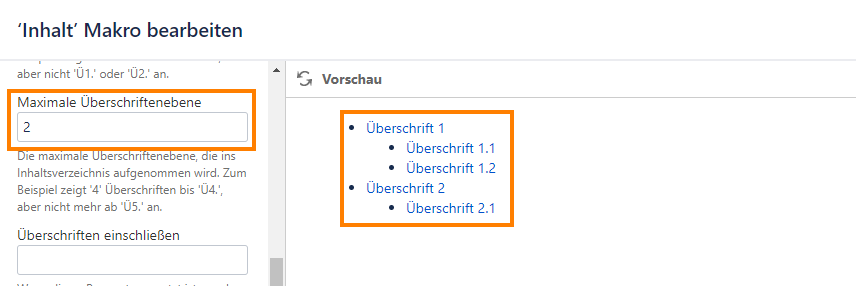
Überschriften ein- bzw. ausschließen
HIer haben Sie die Möglichkeit mittels RegEx (regular expression) Seiten ein- oder auszuschließen, die nicht einer bestimmten Vorgabe entsprechen. Die Seiten werden nicht im Confluence Inhaltsverzeichnis aufgelistet.
Ausdruckbar
Setzen Sie hier einen Haken, wenn das Inhaltsverzeichnis beim Export ebenfalls erscheinen soll. Lassen Sie den Haken weg, dann wird das Confluence Verzeichnis auch nicht exportiert.
CSS-Klassenname
Geben Sie hier einen Klassennamen ein, welche dann als div dem Inhaltsverzeichnis hinzugefügt wird. Das gibt Ihnen die Möglichkeit das Verzeichnis anschließend mit CSS zu gestalten.
Absolute URL
Aktivieren Sie diese Option, wenn die Verknüpfungen im Inhaltsverzeichnis als vollständige URL angezeigt werden sollen.
Sollten Sie Unterstützung bei der Einrichtung und dem Aufbau von Confluence benötigen, dann kontaktieren Sie uns gerne. Als Atlassian Partner sind wir auf die Einführung von Confluence als Wiki und Plattform für Wissensmanagement spezialisiert. Nutzen Sie unser Kontaktformular oder rufen Sie uns einfach an 0791 20417098.