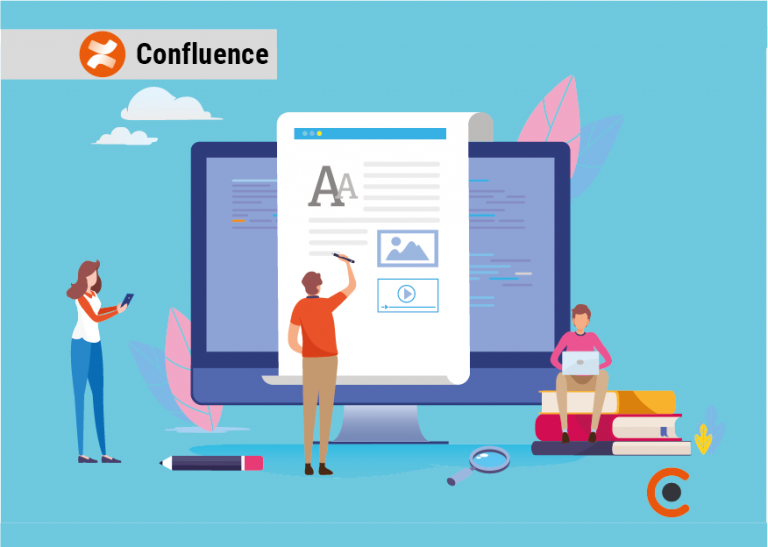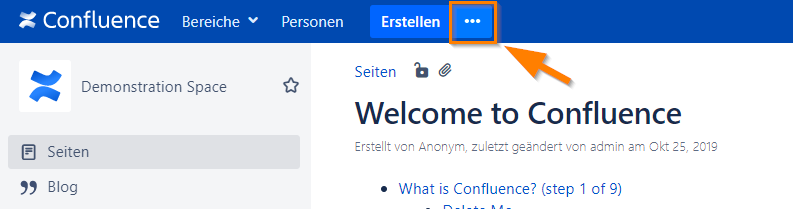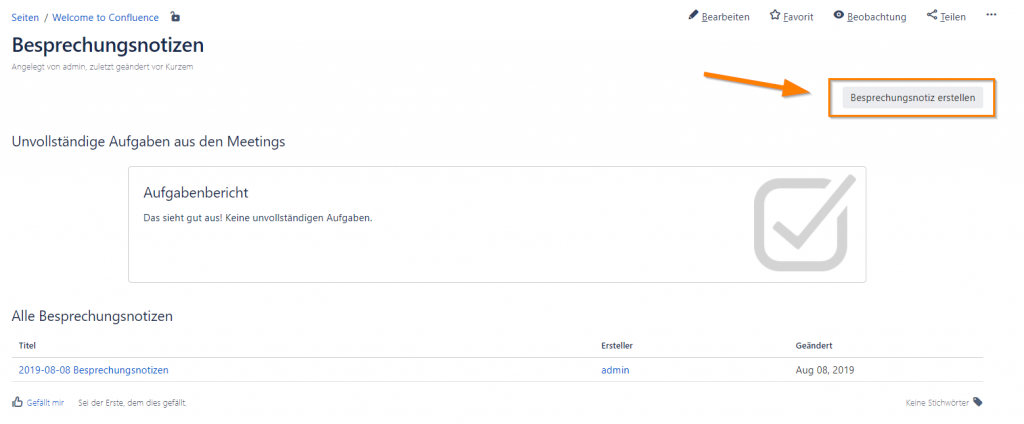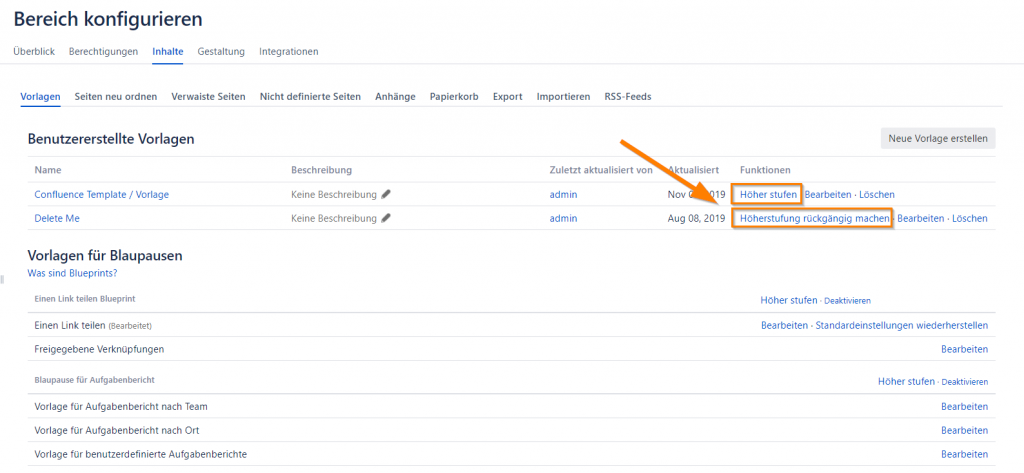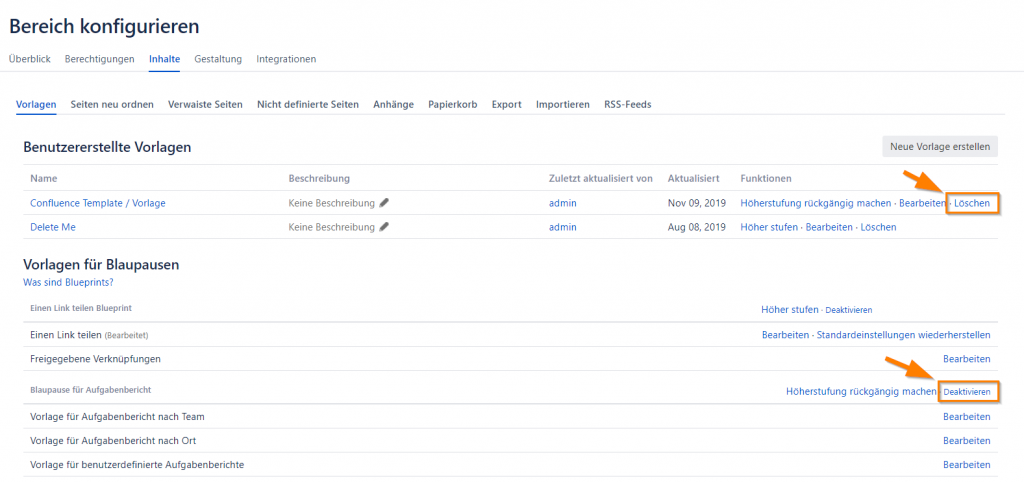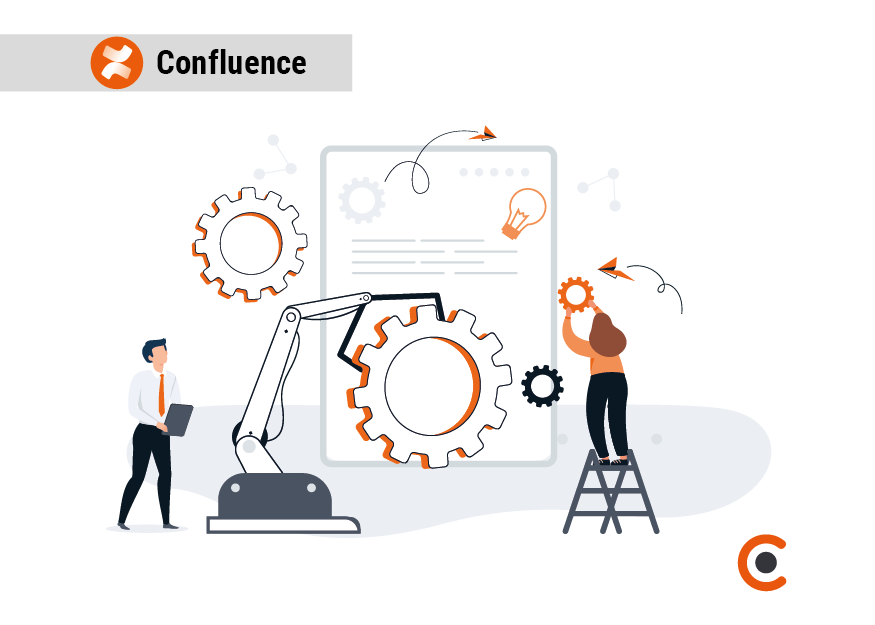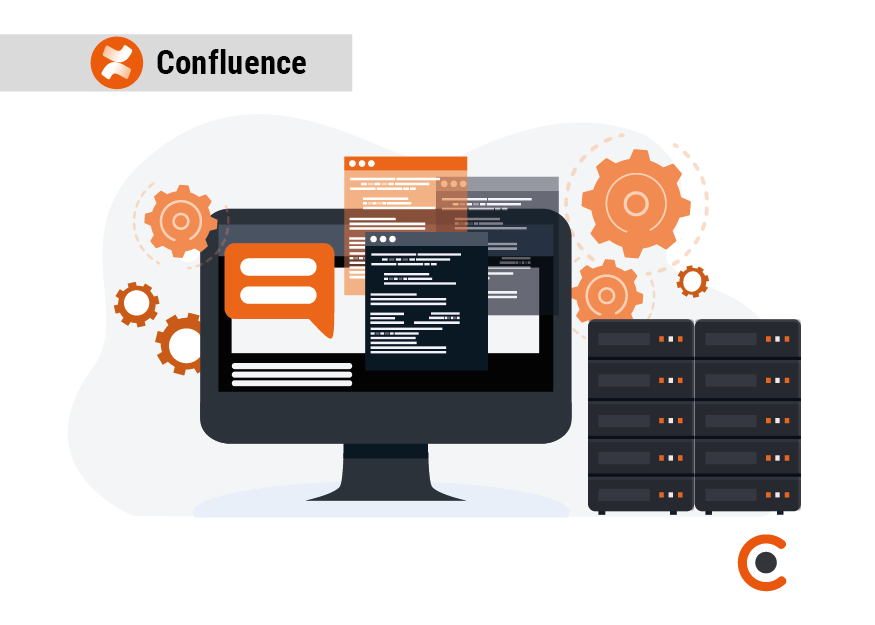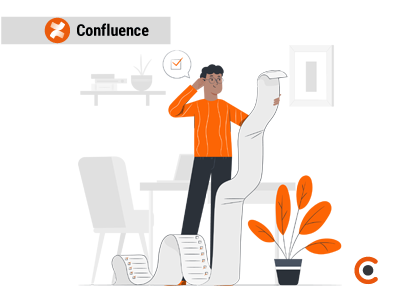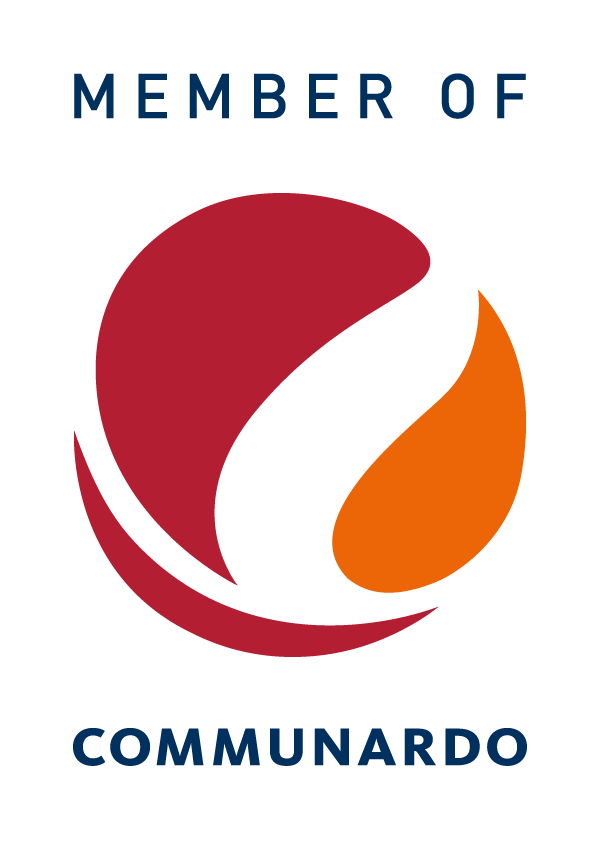Mit einem Template können Sie in Confluence praktische Vorlagen für Ihre Inhalte erstellen. Dadurch bieten Sie dem Benutzer standardisierte Vorlagen, um Inhalte schnell und einfach zu erstellen. Die Benutzer können dann bei der Erstellung neuer Inhalte auf die Templates zurückgreifen und auf Basis der Vorlage eine Seite erstellen. Dadurch spart man Zeit und ermöglicht einen einheitlichen Aufbau der Inhalte.
Standardmäßig liefert Confluence bereits einige Templates mit. In diesem Artikel zeigen wir Ihnen eine Kurzanleitung, wie Sie eigene Templates erstellen und bearbeiten.
Sie sehen gerade einen Platzhalterinhalt von YouTube. Um auf den eigentlichen Inhalt zuzugreifen, klicken Sie auf die Schaltfläche unten. Bitte beachten Sie, dass dabei Daten an Drittanbieter weitergegeben werden.
Mehr InformationenSeite aus einem Confluence Template erstellen
Um eine neue Seite auf Basis eines Confluence Templates zu erstellen, klicken Sie in der Hauptnavigation auf die 3 Punkte neben dem Button „Erstellen“:
Anschließend öffnet sich ein Fenster, in dem Sie alle Vorlagen aufgelistet bekommen. Je nach Bereich können hier unterschiedliche Vorlagen angezeigt werden. Dort wählen Sie eine Vorlage zum, Beispiel „Besprechungsnotizen“, aus und klicken anschließend auf „Erstellen“.
Template Makro
Wenn Sie die Benutzer dazu anhalten möchten, ein bestimmtest Confluence Template innerhalb eines Abschnitts zu nutzen, können Sie mit dem „Aus Vorlage erstellen“ Makro arbeiten.
Das Makro zeigt einen Button an, der automatisch ein vorgegebenes Template nutzt, sobald man diesen klickt.
Wenn Sie das Makro einfügen, können Sie festlegen welcher Text auf dem Button steht, welche Vorlage genutzt und welcher Titel eingefügt werden soll. Für den Titel können Sie auch Platzhalter einfügen, die zum Beispiel das Datum oder den Bereichsnamen automatisch hinterlegen. Ebenso können Sie noch festlegen, in welchem Bereich die Seite erstellt werden soll.
Confluence Blaupausen Templates
Confluence liefert standardmäßig vordefinierte Templates mit, die sogenannten Blaupausen. Zu diesen Blaupausen gehören:
- Entscheidungsvorlage: wichtige Entscheidungen dokumentieren und kommunizieren.
- Anleitungsartikel: Schritt für Schritt Anleitung, um eine Aufgabe zu erledigen.
- Dateiliste: Dateien hochladen, anzeigen und mit dem Team teilen.
- Fehlerbehebungsartikel: Lösung, um ein Problem zu beheben.
- Jira-Bericht: Jira Informationen in einem Bericht zusammenfassen.
- Besprechungsnotizen: Besprechungen planen, Ergebnisse protokollieren und teilen.
- Retrospektive: Rückblick für einen Sprint und wie gut das Team gearbeitet hat.
- Produktanforderungen: Anforderungen für Produkte oder Funktionen beschreiben und planen.
- Einen Link teilen: Inhalte aus dem Internet gemeinsam besprechen und teilen.
- Aufgabenbericht: Aufgaben nachvollziehen und überblicken.
Diese Blaupausen Templates können wie selbst erstellte Templates nachträglich bearbeitet und geändert werden.
Eigenes Confluence Template erstellen
Globale und bereichspezifische Templates
In Confluence gibt es 2 verschiedene Templates. Zum einen die globalen Templates und zum anderen die Bereichstemplates.
- Globale Templates: diese Vorlagen stehen allen Bereichen in Confluence zur Verfügung. Globale Templates können jedoch nur von Confluence Administratoren angelegt werden. Dazu öffnet man als Administrator den Menüpunkt „Globale Vorlagen und Blaupausen“ im Administrationsbereich.
- Bereichstemplates: diese Vorlagen sind nur in dem Bereich verfügbar, in dem sie erstellt wurden. Bereichstemplates können durch normale Benutzer mit der Bereichsberechtigung „Administrator“ angelegt und verwaltet werden. Über „Bereich konfigurieren“ in der Seitenleiste erreicht man diese über „Inhalte“ und dann im Unterpunkt „Vorlagen“.
Neues Template erstellen
Um eine neues Template zu erstellen, gehen Sie wie folgt vor:
- Öffnen Sie die Seite für globale Templates (siehe Beschreibung oben) und klicken Sie auf „Vorlage für globale Seite hinzufügen“
- Öffnen Sie die Seite für Bereichstemplates (siehe Beschreibung oben) und klicken Sie auf „Neue Vorlage erstellen“
Anschließend öffnet sich der Template Editor und Sie können das Template individuell gestalten.
Template Editor
Ein Template zu bearbeiten ist genau wie die Erstellung oder Bearbeitung einer normalen Seite. Es gibt jedoch zusätzliche Funktionen wie Variablen und Anweisungstext.
Template Variablen
Variablen dienen als Eingabefelder bzw. Platzhalter für Confluence Templates. Werden Variablen genutzt, dann wird der Benutzer beim Erstellen der Seite zur Eingabe der Variablen aufgefordert, bevor er zum Editor gelangt. Variablen sind insbesondere dann hilfreich wenn gewisse Werte an mehreren Stellen der Vorlage eingefügt werden sollen, da man diese dadurch nur einmal eingeben muss.
Schritt 1
Um eine neue Variable hinzuzufügen, klicken Sie einfach im Menü des Editors auf den entsprechenden Menüpunkt. Sie können hier entweder auf eine bestehende Variabel zurückgreifen oder eine neue Variable anlegen.

Schritt 2
Anschließend erscheint im Textbereich der Vorlage ein $ Zeichen und Sie geben im Anschluss daran den Namen der Variablen ein. Der Editor schlägt Ihnen bei der Eingabe bestehende Variablen mit dem selben Namen vor. Sollte es die Variable noch nicht geben, dann müssen Sie auf „Variable erstellen“ klicken.

Nachdem Sie die neue Variable erstellt haben, wird diese entsprechend im Text angezeigt. Wenn Sie auf die Variable klicken, werden Ihnen weitere Optionen dafür angezeigt. Sie können nun festlegen, welcher Typ für die Variable genutzt werden soll. Zur Auswahl stehen hier „Text“, „Mehrzeiliger Text“ oder „Liste“.

Mehrzeiliger Text
Hier können Sie zusätzlich die Höhe und Breite des Mehrzeiligen Textfeldes bzw. dessen Zeilen und Spalten anpassen.
Liste
Hier geben Sie kommasepariert die Werte ein, die anschließend beim Erstellen zur Auswahl stehen sollen.
Bei der Erstellung einer Seite werden nun die einzelnen Variablen abgefragt und müssen ausgefüllt werden.
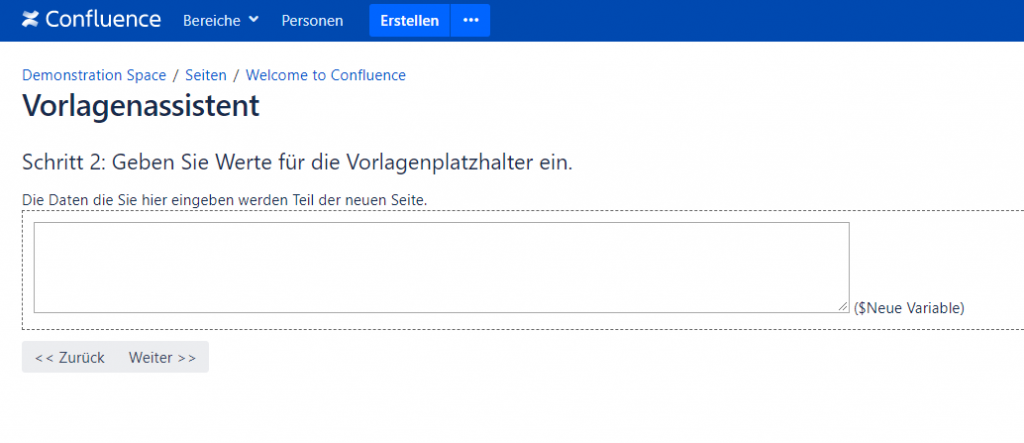
Labels
Wenn Sie Labels zu einer Confluence Vorlage hinzufügen, werden diese automatisch in jede Seite eingefügt, die auf Basis der Vorlage erstellt wurde. Um Labels hinzuzufügen, klicken Sie oben auf das Label Icon. Anschließend können Sie mehrere Labels hinzufügen.
Anweisungstext
Anweisungstext dient als Platzhaltertext in einem Confluence Template. Der Anweisungstext soll dabei dem Benutzer aufzeigen wie das Template zu benutzen ist und liefert eine Hilfestellung. Der Anweisungstext wird auch nur bei der Bearbeitung der Seite angezeigt und ist kursiv formatiert.
Um einen Anweisungstext hinzuzufügen, klicken Sie in der Navigation des Editors auf den selben Menüpunkt wie zuvor bei den Variablen. Jetzt klicken Sie aber auf den Menüpunkt „Anweisungstext“.
Anschließend können Sie einfach den Text eingeben, den Sie dem Benutzer als Hilfestellung anbieten möchten. Der Anweisungstext wird automatisch grau hinterlegt, wodurch man diesen leicht von normalen Text unterscheiden kann.
Makros
Wie bei der Bearbeitung einer normalen Seite, können alle Makros auch für Confluence Templates genutzt werden. Man muss hier nur beachten, dass das Makro „Tabelle des Content-Berichts“ in der Vorschau des Templates einen Fehler anzeigt. Das ist normal und das Makro wird auf der angelegten Seite korrekt dargestellt.
Confluence Templates bearbeiten
Wie bereits erwähnt können sowohl selbst erstellte Templates als auch die Blaupausen Templates von Confluence bearbeitet und geändert werden. Globale Templates und Bereichstemplates können beide direkt aus einem Bereich heraus bearbeitet werden, wobei für die globalen Templates die Jira Administrator Berechtigung benötigt wird. Änderungen am Template haben jedoch keinen Einfluss auf bereits bestehende Seiten, die auf Basis der Confluence Vorlage erstellt wurden.
Im Gegensatz zu den selbst erstellten Bereichstemplates, können die Namen der Blaupausen Templates nicht geändert werden. Lediglich deren Inhalt kann angepasst werden. Über den Link „Standardeinstellungen wiederherstellen“ hinter der jeweiligen Blaupause können die ursprünglichen Vorlagen wiederhergestellt werden.
Confluence Templates verwalten
Templates hervorheben
Einzelne Templates können gezielt „promoted“ und hervorgehoben werden. Dadurch erscheinen in der Erstellen-Maske zunächst nur die hervorgehobenen Templates. Alle anderen Templates werden nur angezeigt, wenn man auf den Link „Mehr anzeigen“ klickt.
Die Templates können direkt in der Bereichskonfiguration hervorgehoben und wieder zurückgestuft werden.
Templates deaktivieren oder entfernen
Man kann Confluence Templates auch bereichsspezifisch deaktivieren oder entfernen, falls man nicht alle benötigt. Bereichstemplates können gelöscht, wohingegen globale Templates nur deaktiviert werden. Dazu klickt man einfach in der Verwaltungsseite der Bereichstemplates hinter das jeweilige Template auf löschen oder deaktivieren.
Falls Sie weitere Fragen zu diesem Thema haben, freuen wir uns auf Ihre Nachricht! Gerne können Sie unser Kontaktformular nutzen oder Sie rufen uns einfach an 0791 20417098.