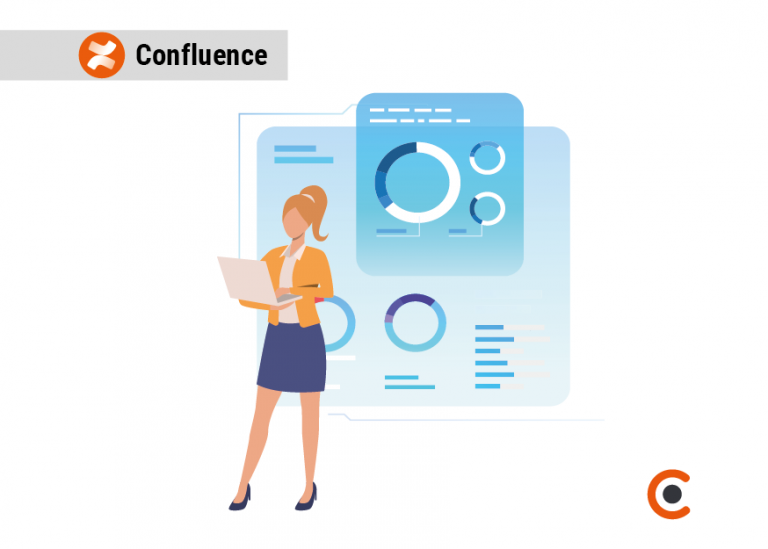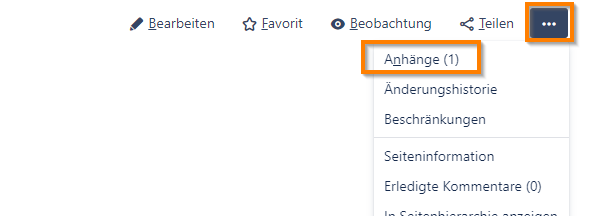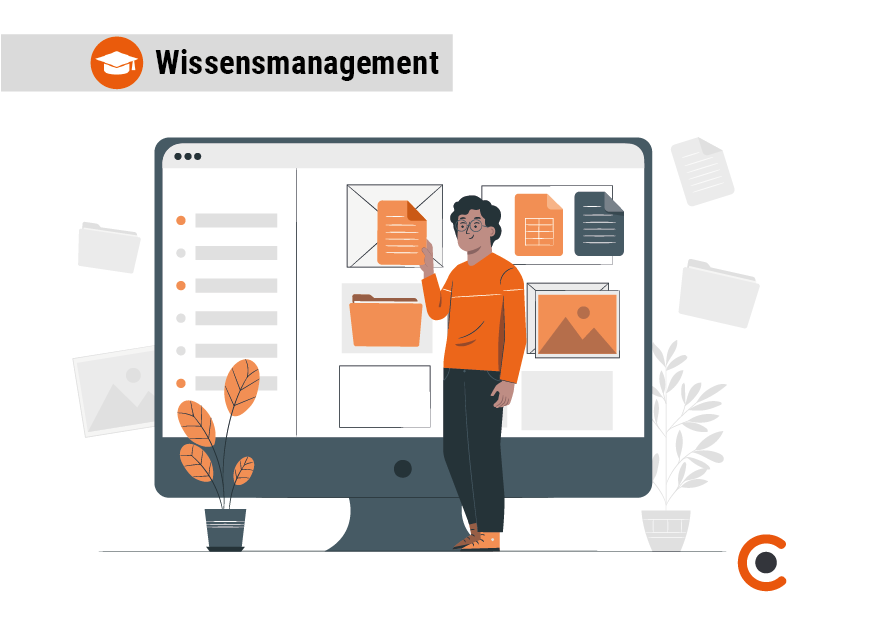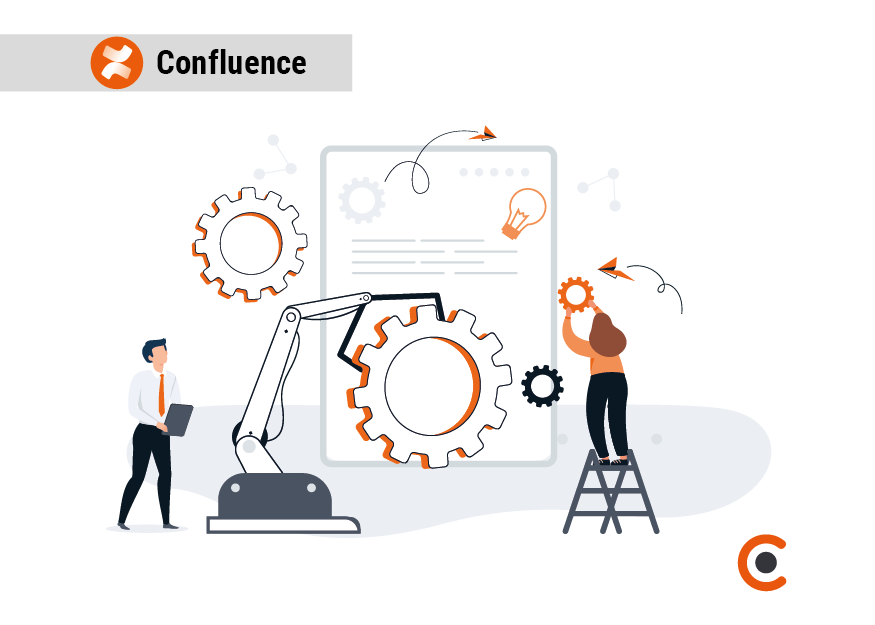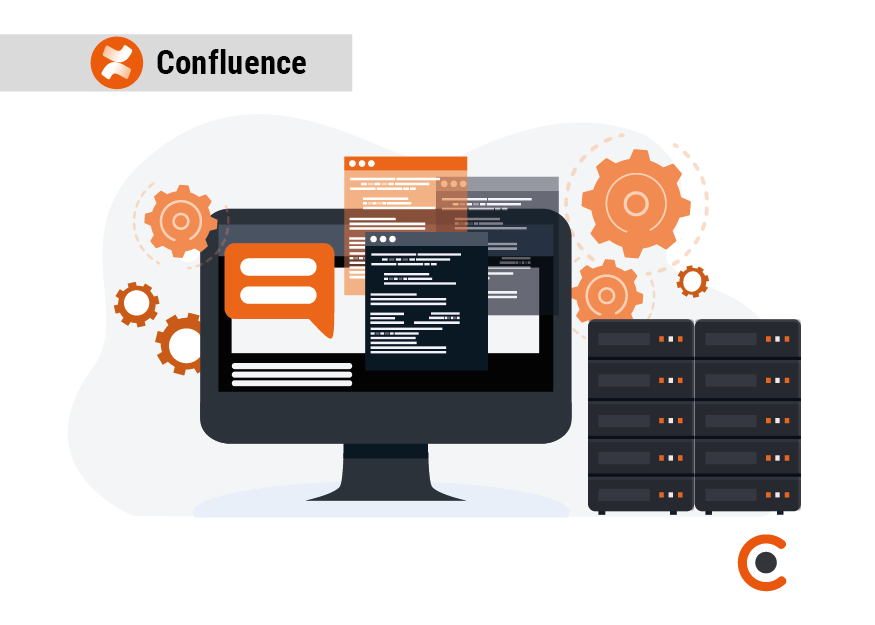Mit der Confluence Versionierung geschehen Änderungen an Inhalten und Dateien automatisch und übersichtlich. Dieser Vorgang ist wichtig für die spätere Nachvollziehbarkeit. Sparen Sie sich also die Zeit Versionen und Änderungen händisch in den Dokumenten oder Dateien nachzutragen. Die standardmäßige Versionierung von Confluence bietet Ihnen eine einfache Lösung für dieses Problem.
Wir zeigen Ihnen welche Möglichkeiten diese Standardfunktion von Confluence bietet und wie Sie Änderungen einfach nachvollziehen können.
Sie sehen gerade einen Platzhalterinhalt von YouTube. Um auf den eigentlichen Inhalt zuzugreifen, klicken Sie auf die Schaltfläche unten. Bitte beachten Sie, dass dabei Daten an Drittanbieter weitergegeben werden.
Mehr InformationenConfluence Versionierung von Inhalten
Wenn Sie Inhalte direkt in Confluence erstellen, also nicht in Excel oder Word, dann werden diese automatisch versioniert. Jedes Bearbeiten und anschließendes Speichern einer Seite, wird als neue Version in Confluence angelegt.
Versionen anzeigen
Jede Version kann direkt von einer Seite angezeigt werden. Dazu klicken Sie einfach auf der entsprechenden Seite rechts oben auf die 3 Punkte und anschließend auf den Menüpunkt „Änderungshistorie“
Auf der Seitenhistorie sehen Sie nun alle Versionen dieser Seite, wann diese veröffentlicht und von wem geändert wurde.
Der Kommentar, den man bei Version 2 sieht, kann beim Veröffentlichen von Änderungen an einer Seite eingegeben werden. Dieser hilft Ihnen anschließend schnell zu erkennen was und mit welcher Begründung geändert wurde.
Versionen einer Seite miteinander vergleichen
Die Confluence Versionierung bietet Ihnen ebenfalls die Möglichkeit die einzelnen Versionen einer Seite direkt miteinander zu vergleichen. Damit können Sie sehen was hinzugefügt, umformatiert oder entfernt wurde. Wählen Sie dazu einfach in der Seitenhistorie 2 Versionen aus, die Sie miteinander vergleichen möchten. Setzen Sie hierzu bei den jeweiligen Versionen ein Häkchen. Anschließend klicken Sie auf „Markierte Versionen vergleichen“.
Auf der Seite für den Versionsvergleich sehen Sie rechts die Legenden und im Text dann die Änderungen entsprechend farblich hinterlegt. Über den Link „Seitenhistorie anzeigen“ links oben, gelangen Sie wieder zurück zur Übersicht.
Seitenversion wiederherstellen
Eine weitere wichtige Funktion der Confluence Versionierung ist die Wiederherstellung von einzelnen Versionen. Diese Funktion steht wieder in der jeweiligen Seitenhistorie der Seite zur Verfügung.
Um Eine Seite wiederherzustellen, klicken Sie einfach auf den Link „Wiederherstellen“ am Ende der Zeile je Version.
Anschließend wird eine Meldung angezeigt, ob Sie die Seite tatsächlich zurücksetzen möchten. Das Hinterlegen von Kommentaren ist hier ebenfalls möglich und für die spätere Nachvollziehbarkeit eine durchaus sinnvolle Option. Um die Seite zurückzusetzen einfach auf „OK“ klicken.
Die zurückgesetzte Seite wird nun als zusätzliche Version angelegt. Ihre anderen Versionen gehen also nicht verloren.
Versionierung von Dateien in Confluence
Neben den Inhalten einer Seite werden auch die angehängten Dateien einer Seite automatisch versioniert. Wichtig hierbei ist, dass die Dateien mit dem identischen Namen hochgeladen werden. Nur dann wird dafür eine neue Version angelegt. Ändert sich der Name, dann wird auch eine komplett neue Datei und keine neue Version angelegt. Am besten nutzen Sie die Companion App von Atlassian. Mit dieser können Sie Office Dateien direkt im entsprechenden Programm bearbeiten und hochladen ohne diese auf dem Rechner erst zwischen zu speichern.
Dateien anzeigen
Um die Dateien einer Seite und deren Versionen anzuzeigen, klicken Sie wieder rechts oben auf die 3 Punkte. Anschließend wählen Sie jedoch den Menüpunkt „Anhänge“ aus.
In der Übersichtsseite der Anhänge sehen Sie nun alle an die Seiten angehängten Dateien. Das können Bilder, Word-Dateien oder PDFs sein. Wenn Sie nun links neben der Datei auf den Pfeil klicken, klappt die Versionsliste dieser Datei auf. Hier sehen Sie nun ebenfalls wieder alle davon vorhandenen Versionen, wer diese erstellt hat und ggf. noch ein hinterlegter Kommentar.
Dateiversionen vergleichen
Im Gegensatz zu den nativen Inhalten einer Seite in Confluence, können Sie Versionen von Dateien nicht miteinander vergleichen. Sie können diese nur jeweils einzeln anschauen, indem Sie auf den Namen klicken.
Dateiversionen wiederherstellen
Ebenso ist es nicht möglich einzelne Dateiversionen direkt wiederherzustellen. Sie können lediglich eine ältere Version herunterladen und anschließend wieder hochladen. Die neu hoch geladene Datei gilt dann als aktuellste Version.
Falls Sie weitere Fragen zu diesem Thema haben, freuen wir uns auf Ihre Nachricht! Gerne können Sie unser Kontaktformular nutzen oder Sie rufen uns einfach an 0791 20417098.