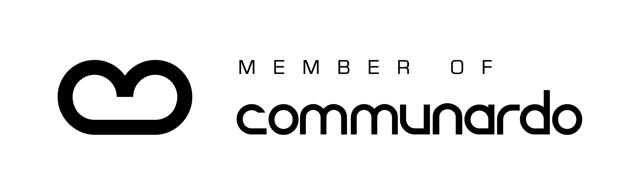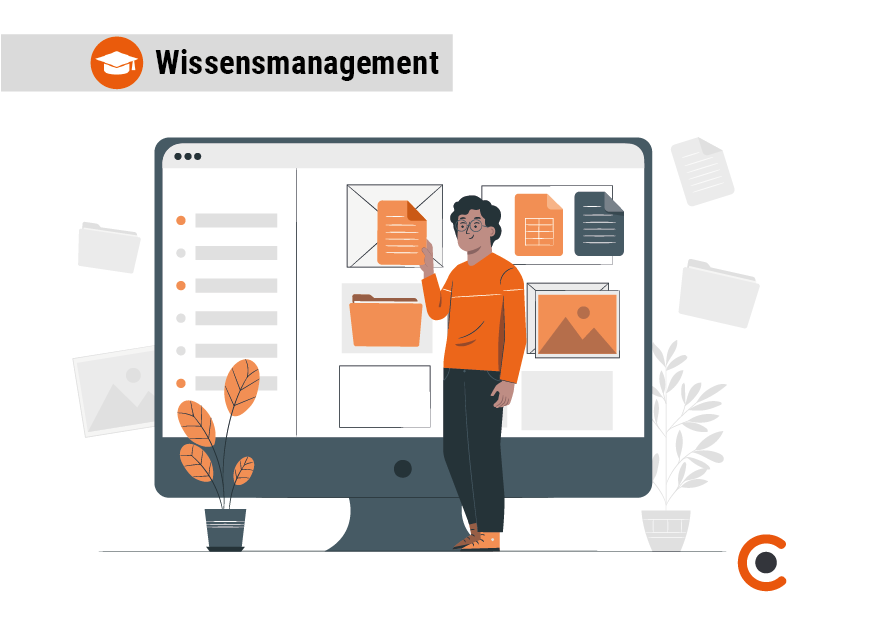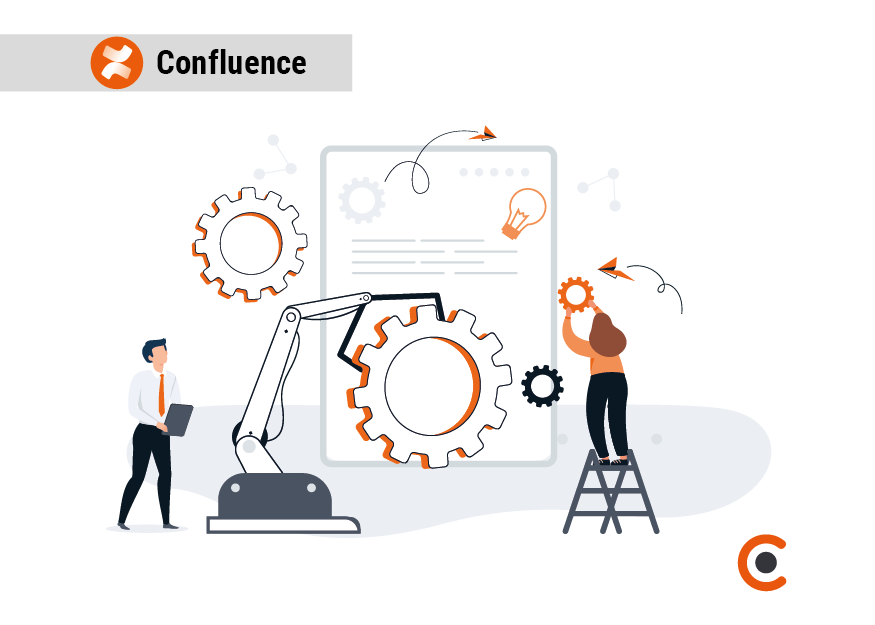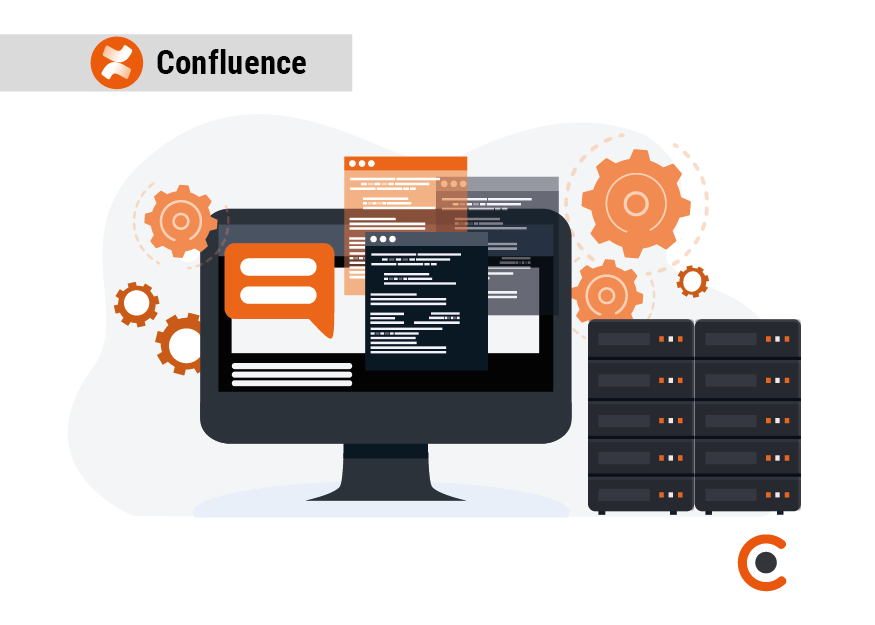Gemeinsam Ideen entwickeln mit Whiteboards in Confluence
Besonders in Zeiten von Remote Work gewinnt die digitale Zusammenarbeit immer mehr an Bedeutung. Teams sind oftmals über die ganze Welt verstreut und das gemeinsame Brainstormen vor Ort gestaltet sich schwierig. Confluence Whiteboards ist hierbei Atlassians Antwort auf Tools wie Miro, ClickUp oder Lucidcharts. Dank Confluence Whiteboards können sich Teams von überall auf der Welt an einem digitalen Whiteboard zusammenfinden, gemeinsam brainstormen, planen und Ideen entwickeln.
Confluence Whiteboards als digitale Leinwand für standortunabhängige Zusammenarbeit
Confluence Whiteboards bieten eine Art digitale Leinwand, auf der alleine oder gemeinsam mit bis zu 60 Kolleg:innen Ideen zusammentragen und visualisiert werden können – vollkommen standortunabhängig von überall auf der Welt.
Es handelt sich dabei um ein reines Cloud-Feature, das in allen Abo-Modellen enthalten ist. Je nach Stufe des Abo-Modells unterscheidet sich jedoch der Funktionsumfang. In der Free- und Standard-Version haben bis zu drei Benutzer:innen die Möglichkeit, gemeinsam an jeweils drei Whiteboards pro User zusammenzuarbeiten. Ab Premium und Enterprise sind die Funktionen Smart Sections und Smart Connectors verfügbar. Außerdem ist die Anzahl der Whiteboards nun unbegrenzt und es können bis zu 60 Personen an einem Whiteboard zusammenarbeiten.
Aufgrund der Integrationsmöglichkeiten mit Jira und Confluence können Ideen in kürzester Zeit in die Tat umgesetzt werden. Dank der zahlreichen Funktionen von Confluence Whiteboards kann das Feature für eine Vielzahl kollaborativer Aktivitäten genutzt werden, wie beispielsweise:
- Brainstorming
- Erstellen von Retrospektiven
- Gemeinsames Planen und Verteilen von Projekten und Aufgaben
- Priorisieren von bevorstehenden Themen
- Erstellen von Diagrammen und Flowcharts
Whiteboards aktivieren
Zunächst muss die Funktion in der Cloud-Umgebung aktiviert werden. Hierfür sind Admin-Rechte notwendig. In den Einstellungen unter dem Reiter „Konfiguration“ -> „Neue Funktionen“ können Confluence Whiteboards aktiviert werden. Dies kann einige Minuten dauern. Aktuell können Whiteboards auch nicht deaktiviert werden. Bereichsadministratoren haben nach Aktivierung die Möglichkeit zu verwalten, welche User in welchem Bereich Whiteboards erstellen kann.

Whiteboard erstellen
Über den Erstellen-Button kann nun ein neues Whiteboard angelegt werden:
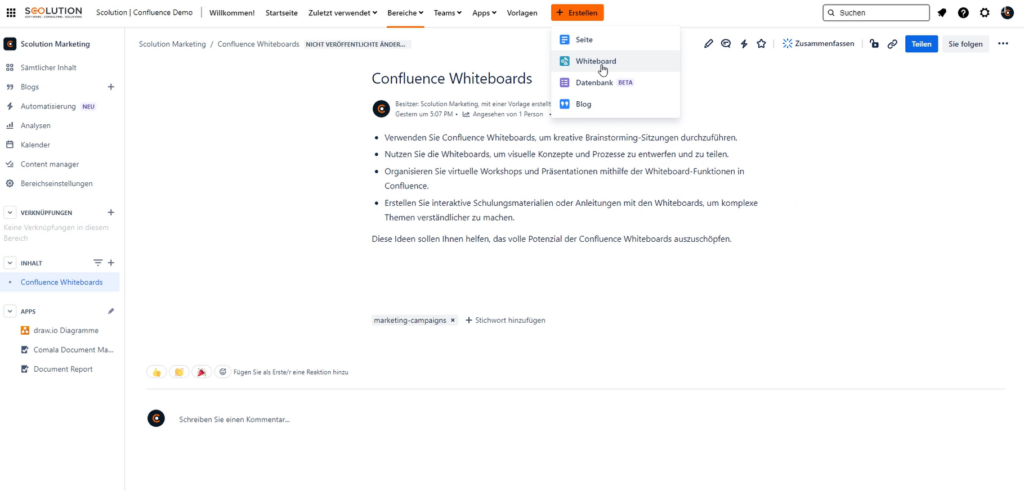
Alternativ besteht die Option, am linken Bildschirmrand über das kleine Plus neben dem jeweiligen Bereich ein neues Whiteboard anzulegen:
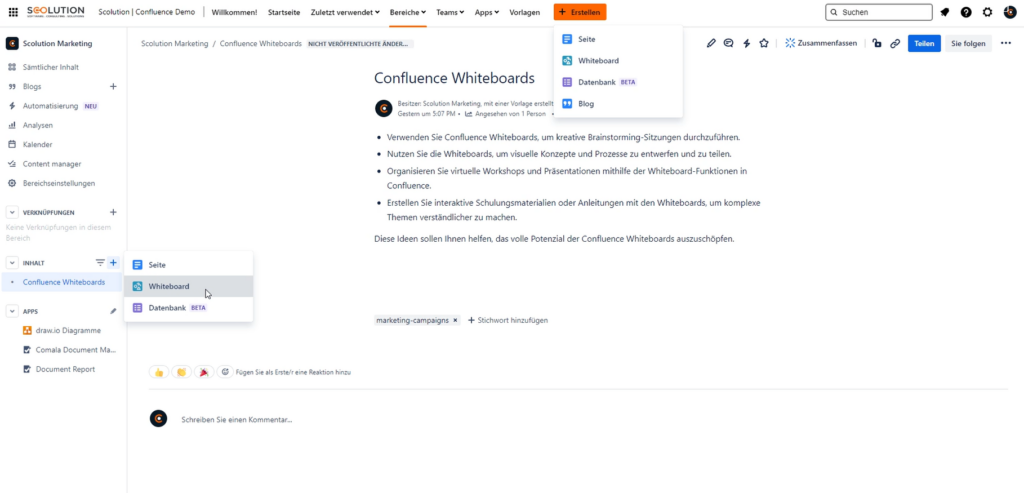
Für den Start bietet Confluence Whiteboards eine Vielzahl verschiedener Templates an. Diese sind nach verschiedenen Use Cases sortiert. Natürlich darf auch mit einer weißen Leinwand gestartet werden:
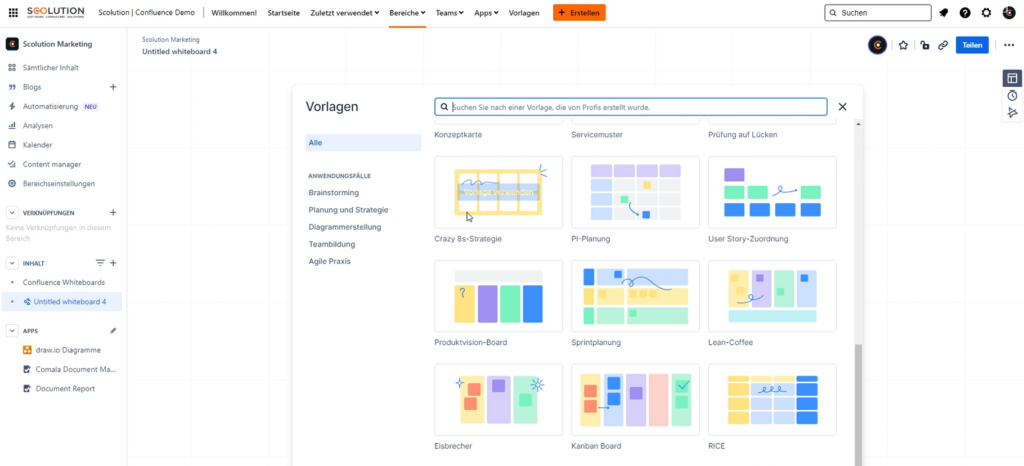
Navigation & Toolbar
In der oberen rechten Ecke sind die aus Confluence bekannten Elemente zu finden. Hier ist zu sehen, wer aktuell alles am Board mitarbeitet, das Board kann beobachtet oder die Nutzung eingeschränkt werden. Natürlich darf es auch mit anderen geteilt werden, ebenso wie weitere Kolleg:innen zur Zusammenarbeit eingeladen werden können.
Unterhalb dieser Navigation besteht die Möglichkeit, eine Vorlage auszuwählen und einen Timer zu starten. Dieser ist besonders für Timeboxing oder schnelle Brainstormings besonders hilfreich. Rechts unten kann hinein- und herausgezoomt werden, ebenso lässt sich die Ansicht anpassen. In der Mitte befindet sich die Whiteboard-Toolbar mit den verschiedenen Funktionen.
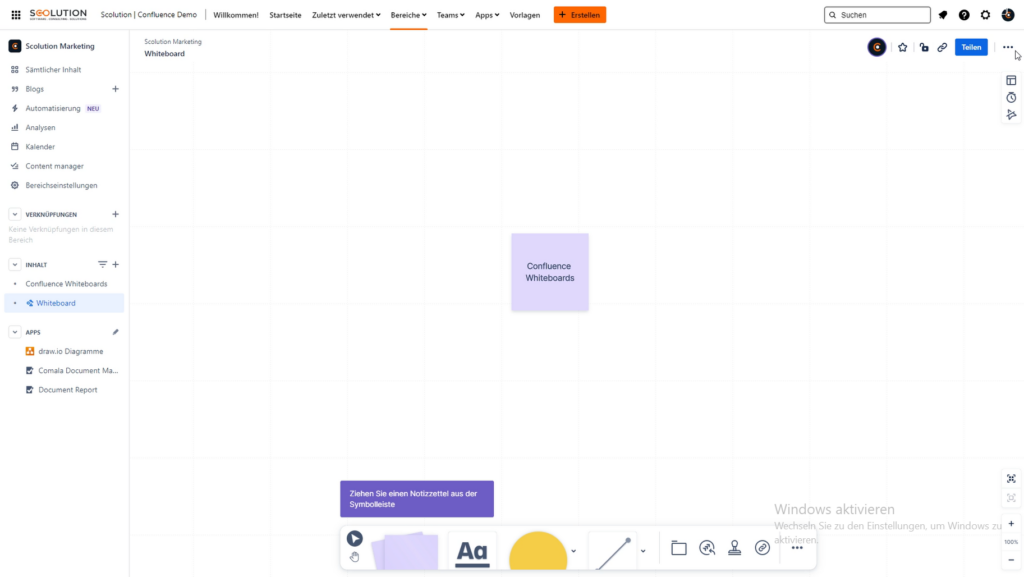
Ganz links besteht die Option, zwischen einem Cursor und einer Hand zu wählen. Mit dem Cursor können Elemente ausgewählt und verschoben werden. Die Hand wird zum Navigieren und Zoomen auf dem Whiteboard genutzt. Beide Elemente können auch über den Shortcut „V“ bzw. „H“ ausgewählt werden.
Die 4 Haupttools in Confluence Whiteboards:
- Haftnotizen
- Text
- Formen
- und Verbindungen
Haftnotizen
Haftnotizen können dazu genutzt werden, Ideen, Aufgaben und Vorschläge zu visualisieren. Diese können nach Belieben gestaltet und dabei in Farbe, Größe und Format angepasst werden. Hier kommen wir auch schon zu zwei coolen Integrationen mit Jira bzw. Confluence: Aus Haftnotizen innerhalb von Confluence Whiteboards können Jira-Tickets erstellt werden. Dadurch können Ideen, Aufgaben oder Projekte direkt in die Tat umgesetzt werden. Ebenso können einzelne oder mehrere Notizen ausgewählt, kopiert und auf Confluence Seiten oder innerhalb von Jira-Beschreibungen eingefügt werden.
Text
Rechts neben den Haftnotizen finden Sie das Text-Tool. Dieses ähnelt in der Bedienung sehr dem Confluence-Editor. Auch Bilder oder GIFs können Sie in ein Whiteboard kopieren und eingefügen.
Formen
Das dritte Tool ist das Formen-Tool. Besonders Fans von Flowcharts und Diagrammen sollten hierbei auf ihre Kosten kommen. Egal ob User-Flows oder Customer Journeys – mit den Formen können jegliche Prozesse einfach und schnell dargestellt werden. Whiteboards bietet hierzu acht verschiedene Formen, die selbstverständlich in Farbe und Größe frei anpassbar sind. Auch aus Formen können direkt Jira-Tickets erstellt werden.
Connector / Verbindungen
Neben den Formen findet sich das Connector- oder Verbindungs-Tool. Damit lassen sich Formen zu einem Flowchart verbinden. Außerdem können Sie so Zusammenhänge zwischen verschiedenen Notizen veranschaulichen oder Jira-Tickets verlinken.
Wie das genau funktioniert, zeigen wir ausführlich im Video:
Sie sehen gerade einen Platzhalterinhalt von YouTube. Um auf den eigentlichen Inhalt zuzugreifen, klicken Sie auf die Schaltfläche unten. Bitte beachten Sie, dass dabei Daten an Drittanbieter weitergegeben werden.
Mehr InformationenSmart Links & Smart Sections
Ein weiteres cooles Feature ist das Einbetten von Links auf dem Whiteboard. Kopieren Sie eine URL auf ein Whiteboard, kann diese mittels Smart-Links unterschiedliche Vorschauen für den Link generieren. Auch ganze Whiteboards können auf eine ähnliche Art und Weise mittels Kopieren der URL in Confluence und Jira eingebettet werden. Dies funktioniert übrigens auch mit einzelnen Elemente.
Um die Elemente nun zu ordnen und zu organisieren, bietet Confluence Whiteboards sogenannte „Sections“ und „Smart Sections“ an. Diese sind eine Art Gruppierung für verschiedene Elemente. Mit Klick auf das Ordner-Icon lässt sich eine Section erstellen. Anschließend erhalten Sie auf dem Whiteboart eine Art farbiges Feld, welches benannt und frei skaliert werden kann. In dieses Feld lassen sich Elemente ziehen, welche miteinander zusammenhängen. Diese Elemente bleiben nun innerhalb der Gruppe und können alle gemeinsam durch Bewegen der Section verschoben werden.
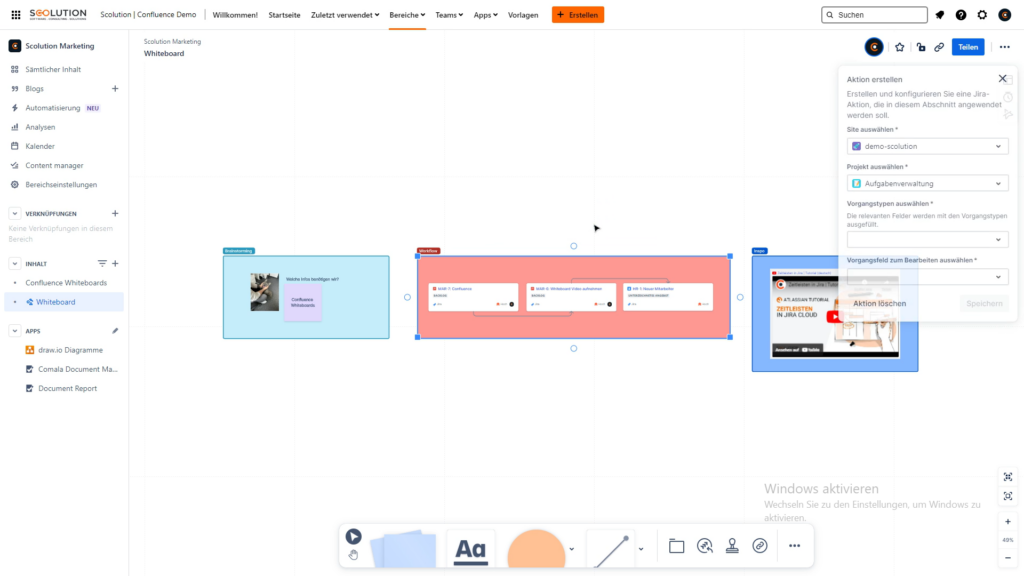
Über die kleine Toolbar kann eine Section in eine Smart Section umgewandelt werden. Bei einer Smart Section lässt sich eine Aktion bzw. Automatisierung hinterlegen, die ausgelöst wird, sobald ein passendes Ticket in diese verschoben wird. Aktuell unterstützen Smart Sections nur Jira Aktionen. Mit Smart Sections lassen sich Massenänderungen durchführen, wie beispielsweise eine Automatisierung zum Zuordnen eines neuen Bearbeiters.
Sticker
Emotionen und Reaktionen lassen sich auch in Confluence Whiteboards mit Stickern zum Ausdruck bringen. Aber Achtung! Bei 5.000 Elementen auf einem Whiteboard ist Schluss – Sie sollten es daher nicht übertreiben.
Wer bereits ein Whiteboard-Tool in Benutzung hat und gerne alles zentral an einem Ort haben möchte, der kommt mit Confluence Whiteboards auf seine Kosten, denn Confluence bietet die Möglichkeit, die gängigsten Whiteboard-Tools, wie beispielsweise Miro, Figjam und Mural zu importieren!
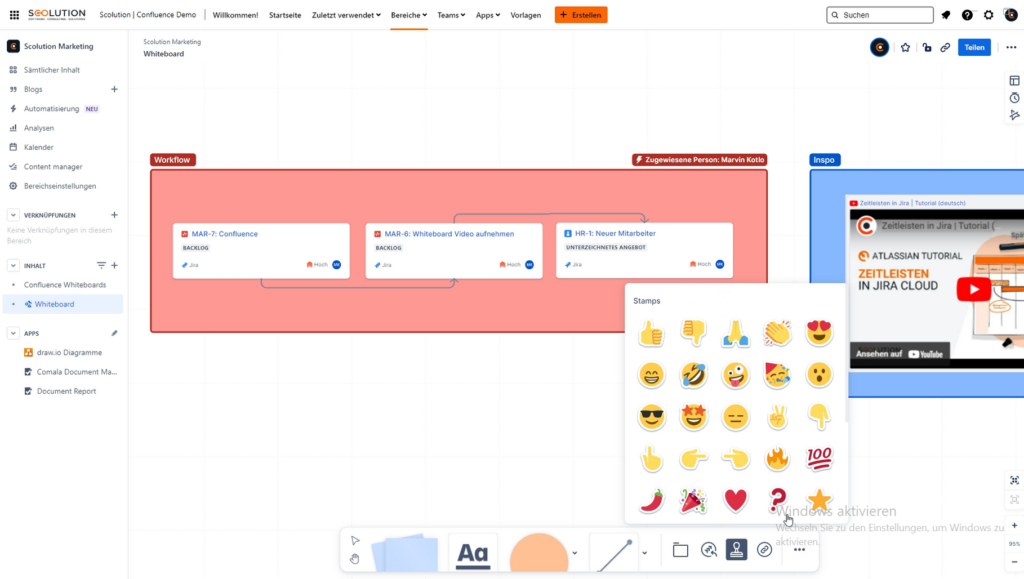
Unser Fazit
Confluence Whiteboards bietet eine Vielzahl an Möglichkeiten, Aufgaben spielerisch zu visualisieren, einen besseren Überblick zu schaffen und Prozesse zu beschleunigen. In Verbindung mit Jira können Ideen direkt in die Tat umgesetzt, Tickets bearbeitet, miteinander verknüpft und sogar Automatisierungen hinterlegt werden. Dadurch lassen sich Brainstormings, Sprintplanungen, Retroperspektiven und Co. im Handumdrehen erledigen.
Falls Sie weitere Fragen zu diesem Thema haben, freuen wir uns auf Ihre Nachricht! Gerne können Sie unser Kontaktformular nutzen oder Sie rufen uns einfach an 0791 20417098.