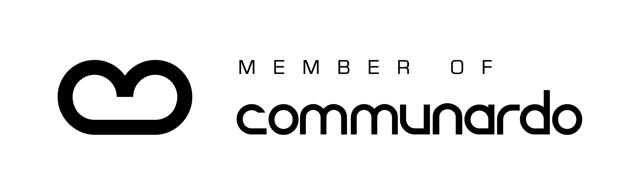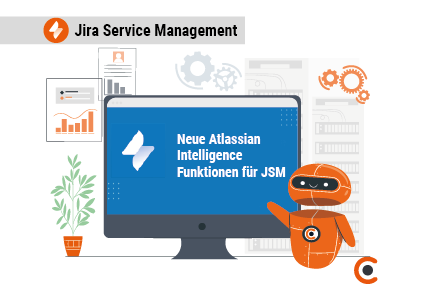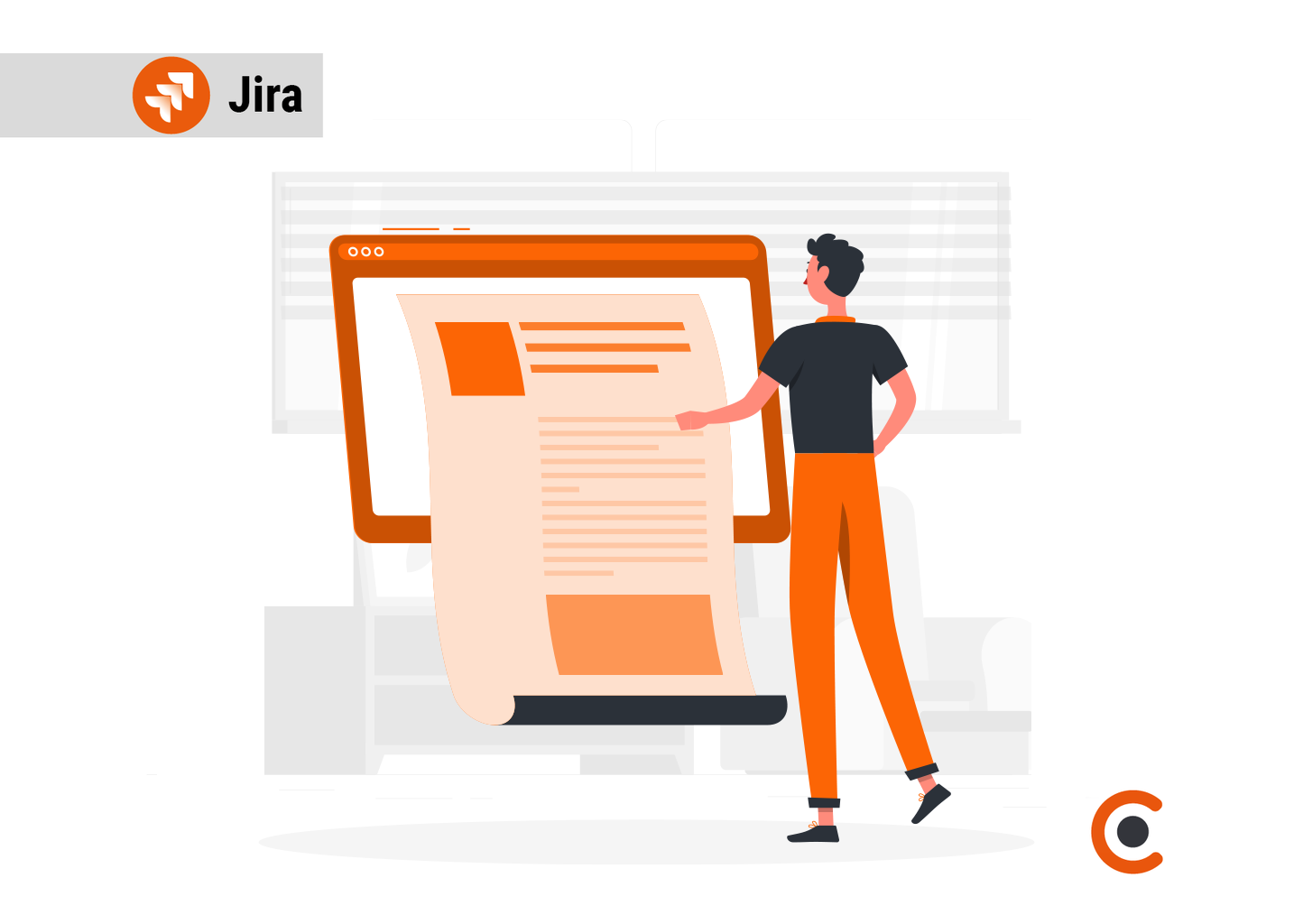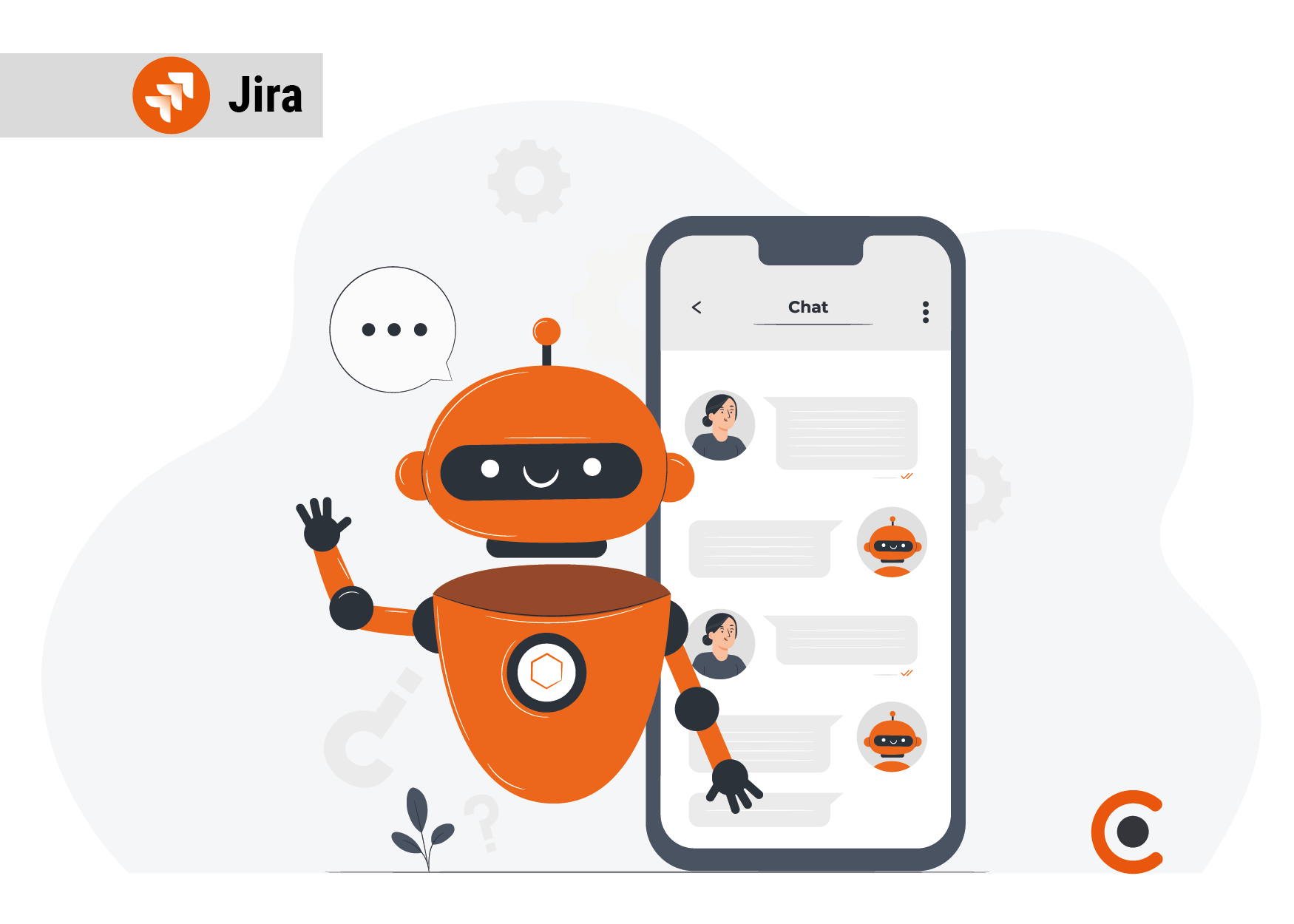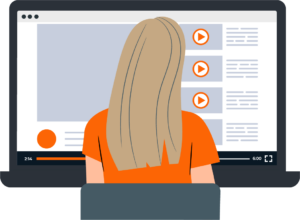Bringen Sie Ihr Projektmanagement auf Vordermann und nutzen Sie Jira Filter für maximale Effizienz in Ihrer Jira Umgebung! Jira bietet eine breite Auswahl an Werkzeugen die Ihnen das Aufgabenmanagement erleichtern. Dazu zählt auch die Erstellung von Filtern, mit denen Sie die Grundlage für viele weitere Funktionen legen.
Besuchen Sie unseren YouTube-Kanal!
In diesem Video zeigen wir Ihnen, wie Sie in Jira Filter erstellen und speichern können.
Sie sehen gerade einen Platzhalterinhalt von YouTube. Um auf den eigentlichen Inhalt zuzugreifen, klicken Sie auf die Schaltfläche unten. Bitte beachten Sie, dass dabei Daten an Drittanbieter weitergegeben werden.
Mehr InformationenEin Jira Filter ist ein einfacher Weg schnell Tickets einzugrenzen und anzuzeigen. Der Nutzer hat die Möglichkeit gegen alle Inhalte zu filtern, die in einem Ticket hinterlegt sind. Er kann Filter abonnieren und so regelmäßig per Mail über Änderungen informiert werden. Außerdem kann er Filter nur für bestimmte Personen sichtbar machen und mit Berechtigungen versehen.
Für folgende Funktionen werden Filter benötigt:
- Einfache Anzeige von Tickets
- Gadgets auf dem Dashboard
- Reports
- Filter-Abonnements
- Kanban-Boards
- Scrum-Boards
- Schnellfilter
Jira Filter erstellen in 6 Schritten
In diesem Abschnitt gehen wir mit Ihnen die Schritte zum Erstellen eines Jira Filters durch. Mehr Informationen über Jira Filter und die „Jira Query Language“ (JQL), mit der man spezifischere Suchabfragen erstellen kann, erhalten Sie in unseren Online Schulungen.
Schritt 1 - Suche öffnen
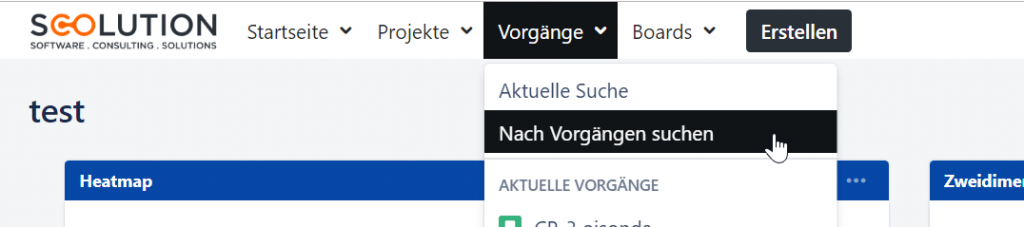
Schritt 2 - Standard Suche
Anschließend gelangen Sie auf die Suchen-Seite von Jira. Dort haben Sie die Wahl zwischen der Standard und der erweiterten Suche.
Die Standard Suche ermöglicht es Ihnen über Dropdown Felder eine Suchabfrage einzurichten. Über den Menüpunkt „Weitere Informationen“ können Sie weitere Felder zu der Suchabfrage hinzufügen.

Schritt 3 - Erweiterte Suche
Wenn Sie auf „Erweitert“ klicken, wechseln Sie in die erweiterte Suche. Hier können Sie mit JQL-Befehlen individuellere und komplexere Jira Suchabfragen erstellen.

Schritt 4 - Jira Filter speichern
Nachdem Sie die Suchanfrage fertiggestellt haben, können Sie über den Button „Speichern unter“ die Suchabfrage als Filter speichern. Den gespeicherten Jira Filter können Sie dann für Gadgets oder Boards nutzen.
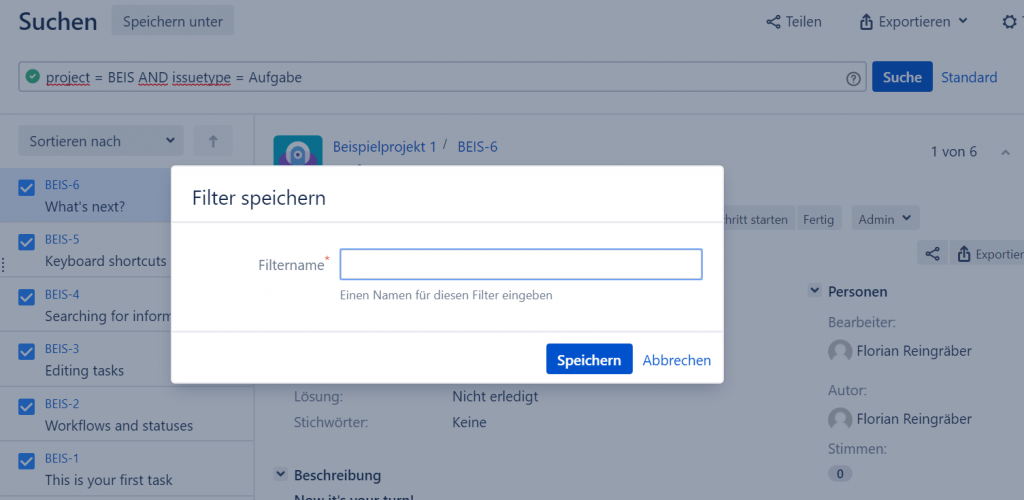
Schritt 5 - Jira Filter ändern
Nachdem Sie den Jira Filter gespeichert haben, können Sie über einen Klick auf Details den Filter noch anpassen: Sie können den Eigentümer ändern, Berechtigungen verteilen und den Filter abonnieren.

Schritt 6 - geänderten Filter speichern
Sollten Sie an der Suchanfrage bzw. dem Filter im Nachgang Änderungen vornehmen, dann können Sie diese einfach speichern oder verwerfen, falls Sie der Eigentümer des Filters sind. Andernfalls müssen Sie den Filter mit geändertem Namen erneut speichern. Wie Sie einen Filter für andere Nutzer freigeben können, erfahren Sie übrigens in diesem Tutorial.

In diesem Tutorial haben Sie gelernt, wie Sie einen eigenen Filter speichern können. Diesen können Sie nun für Dashboard Gadgets, Reports, Boards oder im Confluence Macro benutzen.
Falls Sie weitere Fragen zu diesem Thema haben, freuen wir uns auf Ihre Nachricht! Gerne können Sie unser Kontaktformular nutzen oder Sie rufen uns einfach an 0791 20417098.