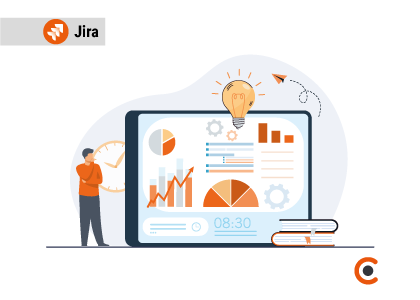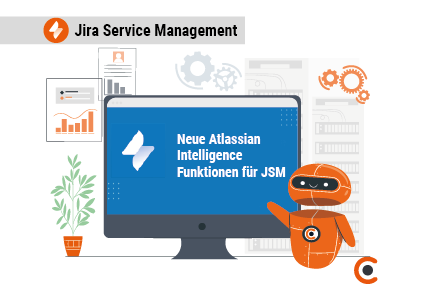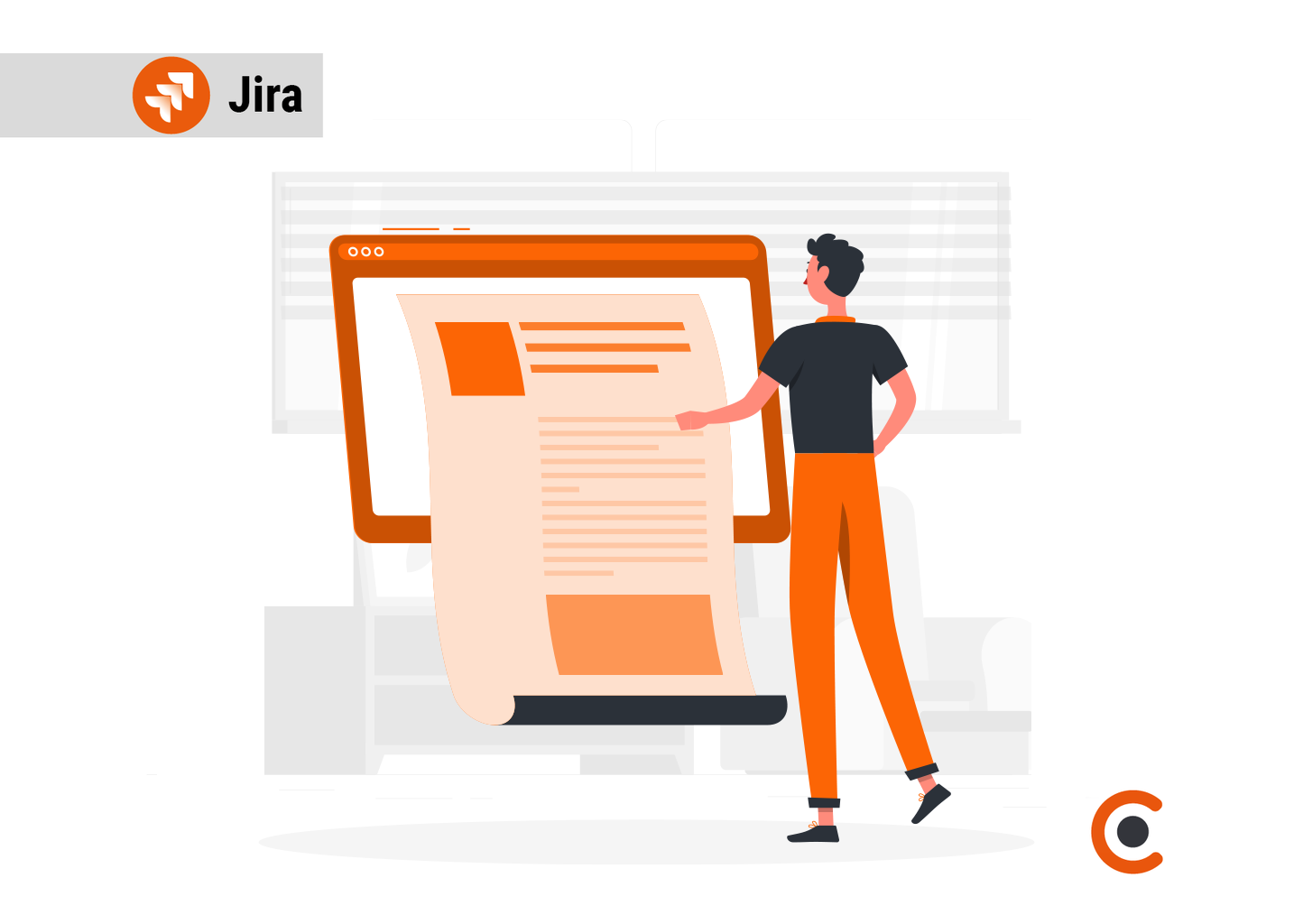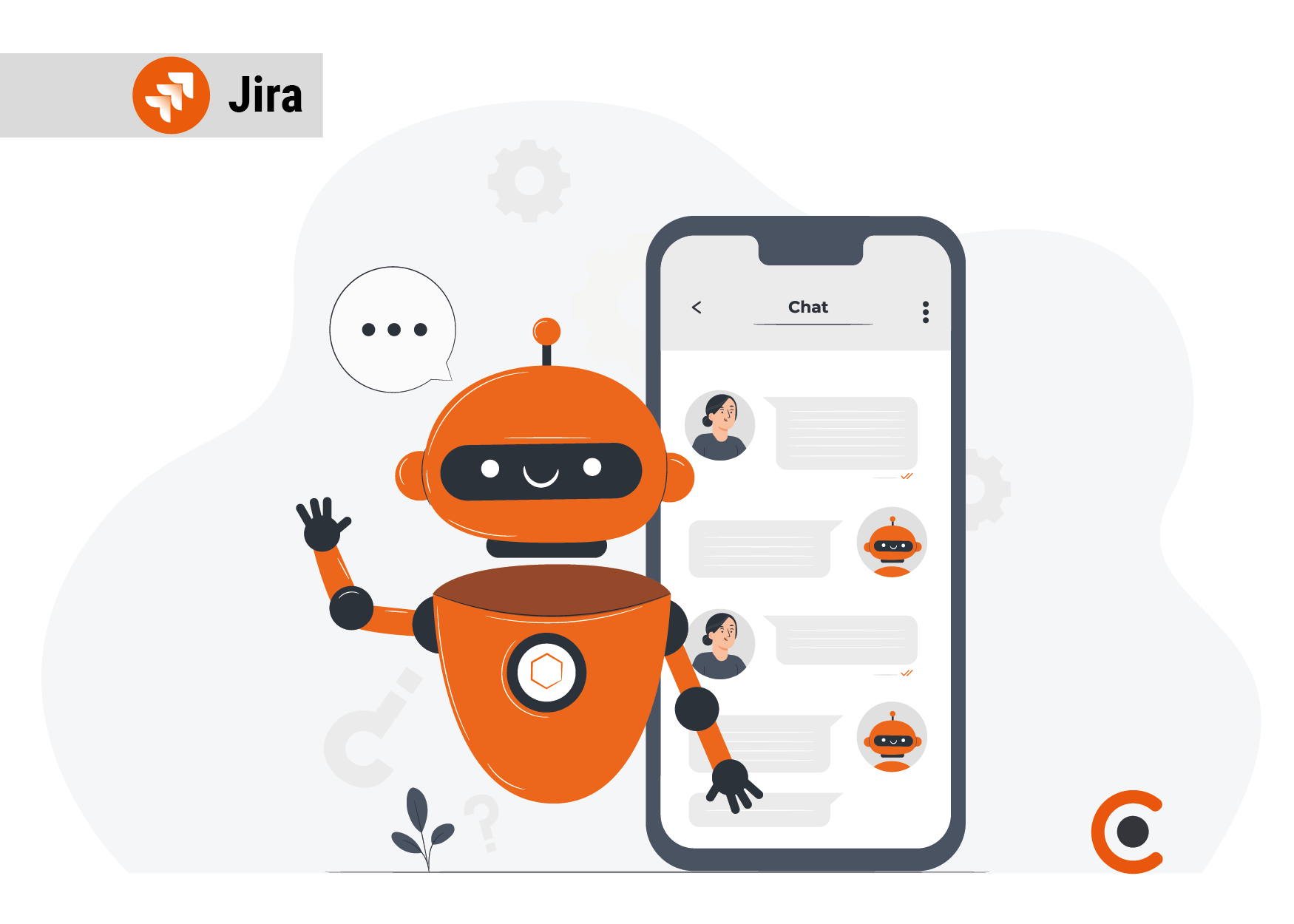Jira Software bietet mit Advanced Roadmaps eine gute Möglichkeit, Projekte verschiedener Teams zentral und übergreifend zu steuern. Behalten Sie den aktuellen Status und die Fortschritte der jeweiligen Projekte im Auge. Wir zeigen Ihnen die Grundfunktionen von Multiprojektmanagement und wie Sie Ihre Projekte in Advanced Roadmaps abbilden, zentral steuern und monitoren.
Sie sehen gerade einen Platzhalterinhalt von YouTube. Um auf den eigentlichen Inhalt zuzugreifen, klicken Sie auf die Schaltfläche unten. Bitte beachten Sie, dass dabei Daten an Drittanbieter weitergegeben werden.
Mehr InformationenVoraussetzungen für Multiprojektmanagement in Jira
Für Multiprojektmanagement benötigen Sie erste Erfahrungen in Jira Advanced Roadmaps. Dafür sollten Sie unter anderem bereits wissen, wie Sie bei den folgenden Fragen vorgehen müssen:
- Wie erstellen Sie einen Projektplan?
- Wie fügen Sie Vorgänge hinzu?
- Wie legen Sie Teams an?
- Wie konfigurieren Sie einen Plan?
Sie haben noch keine Erfahrung in Advanced Roadmaps oder müssen Ihr Wissen auffrischen? Dann schauen Sie auf unserem YouTube-Kanal vorbei. Dort haben wir bereits mehrere Videos zu Advanced Roadmaps erstellt und zeigen Ihnen beispielsweise, wie Sie einen Plan erstellen können.
Die Vorteile von Advanced Roadmaps auf einen Blick
👉 Fortschritt im Blick behalten, ohne die individuelle Arbeit im Team zu stören
👉 Eine Kombination mit der Teams-Funktion kann den Detailgrad und die Auslastung der Teams noch besser abbilden
👉 Bietet die Möglichkeit, Szenarien zu planen und schnell zwischen diesen zu wechseln
Hierarchieebene in Jira erstellen und mit Vorgängen aus Advanced Roadmaps verknüpfen
Initiatives
Zu Beginn zeigen wir Ihnen, wie Sie Epics langfristigen Zielen, also Legenden oder Initiativen, zuordnen können.
Hierfür muss Ihr Admin den entsprechenden Vorgangstyp in Ihrem Projekt hinzugefügt und konfiguriert haben.
Dafür bleiben Sie zuerst in der Basic Ansicht.

Sobald Sie einen neuen Vorgang des Typs angelegt haben, können Sie die jeweiligen Epics den Initiatives zuweisen. Am einfachsten funktioniert das über die integrierte Stapelverarbeitung. Wie Sie das Epic dann einer Initiative zuordnen, erklären wir Ihnen nun Schritt für Schritt.
- Wählen Sie alle Epics aus, welche einer Initiative zugewiesen werden sollen.
- Öffnen Sie das Dropdown Menü "Mehrfachaktionen" durch Anklicken.
- Wählen Sie die Funktion "Übergeordnet" aus.

- Es öffnet sich ein neues Fenster. Wählen Sie darin die entsprechende Initiative aus und klicken Sie auf "Anwenden".

Änderungen, welche Sie nur in Ihrem Plan vorgenommen haben, müssen Sie im nächsten Schritt nach Jira übertragen. Hierfür gibt es die Funktion „Änderung überprüfen“. Diese finden Sie rechts oben

Wählen Sie nun „Ausgewählte Änderungen in Jira speichern“ aus und Ihre Änderungen sind übertragen.

Jetzt haben Sie eine neue Hierarchieebene in Jira geöffnet. Diese ermöglicht Ihnen eine langfristige Planung und die problemlose Verfolgung von Zielen.
Projektübergreifende Releases erstellen
Normalerweise beziehen sich Versionen oder Releases immer auf ein einziges Projekt. Mit Jira Anvanced Roadmaps lassen sich Releases anlegen, welche mehrere Projekte und Releases umschließen können. Damit erhalten Sie eine bessere Steuerungsgrundlage und Filterung. Um ein gemeinsames Release anzulegen, folgen Sie einfach den nächsten Schritten:
- Öffnen Sie die Seitenleiste und wählen Sie den Punkt "Releases" aus.

- Es öffnet sich eine Ansicht, in der Sie sowohl die bestehenden Releases der Projekte einsehen, als auch ein neues Release anlegen können. Wählen Sie hierfür den Button "Projektübergreifendes Release erstellen" aus.

- Legen Sie einen Namen für Ihr übergreifendes Release fest.
- Wählen Sie die entsprechenden Releases aus den Projekten aus, welche Sie vereinen möchten.
- Klicken Sie anschließend auf "Release hinzufügen".
- Im letzten Schritt klicken Sie auf "Erstellen" und Ihr Projektübergreifendes Release ist angelegt.

Der Vorteil besteht darin, dass die Teams wie gewohnt individuell weiter mit ihren Releases arbeiten können. Trotzdem haben Sie die Möglichkeit, aus diesen einzelnen Releases sozusagen herauszoomen zu können. Dadurch können Sie diese vereint auf Ihrer Roadmap anzeigen lassen. Wie diese in der Ansicht dargestellt werden, sehen Sie im nächsten Abschnitt.
Ansichten von Advanced Roadmaps für Ihr Multiprojektmanagement
Zeitleiste
Um die Ansicht der Zeitleiste zu öffnen, klicken Sie in der Seitenleiste auf „Zeitleiste“.

Zu den bereits vorhandenen Release Icons wurde ein weiteres Icon hinzugefügt. Erkennbar ist dies anhand der kleinen „2“ in der Mitte des Icons.

Mit dem neu angelegten und projektübergreifenden Release können Sie nun schnell auf die entsprechende Ansicht von Vorgängen aus beiden Projekten herunter filtern.
Top-level planning view
Mit der top-level planning Ansicht können Sie schnell sehen, an was die unterschiedlichen Projektteams gerade arbeiten. Hier können Sie auch ganz einfach prüfen, ob die gesetzten Meilensteine erreichbar sind.
Um die Ansicht zu öffnen, klappen Sie das Drop-down Menü aus und wählen Sie anschließend „Top-level planning“ aus.

Aufgaben aus einem Release anzeigen
Als Projektmanager:in sind vor allem zwei Fragen interessant: Welche Aufgaben werden momentan für das Projektübergreifende Release in den jeweiligen Projekten bearbeitet und können diese vor dem Ende des Release-Zeitraums abgeschlossen werden. Um hierüber eine übersichtliche Ansicht zu erhalten, müssen zuerst die Werte so angepasst werden, dass Sie nur Aufgaben aus dem entsprechenden Release angezeigt bekommen. Wie das geht, zeigen wir Ihnen jetzt.
- Öffnen Sie das Filter-Menü oben links.
- Wählen Sie im Reiter "Releases" das Projektübergreifende Release aus.

Die Ansicht hat sich jetzt auf die Aufgaben reduziert, welche dem Projektübergreifenden Release zugeordnet sind. In unserem Beispiel sehen Sie nun alle Aufgaben aus dem Kanban Projekt „Milestone 1“ und aus dem SCRUM Projekt „Milestone 1“.

Initiativen und Epics anzeigen
Sie können ebenfalls die Initiativen und Epics anzeigen lassen, die in Abhängigkeit zu den Aufgaben aus den entsprechenden Releases stehen, den Releases selbst jedoch nicht angehören.
- Öffnen Sie das Filter-Menü oben links.
- Wählen Sie jetzt bei der Hierarchie im Reiter "Von" den Typ Epic aus.

Nun sehen Sie ausgegraut die Initiativen und Epics.

Abhängigkeiten zwischen Vorgängen in Advanced Roadmaps abbilden
Nützlich für Sie ist ebenfalls die Ansicht Dependency Management und der Abhängigkeitsbericht. Diese unterstützen Sie bei der Betrachtung der Abfolge von Aufgaben. Sie bieten Ihnen auch die Möglichkeit, Verzögerungen frühzeitig zu erkennen und so rechtzeitig zu handeln. Sollten Sie noch nicht mit Abhängigkeiten bzw. Vorgangsverknüpfungen arbeiten, können Sie diese in den genannten Ansichten hervorragend verknüpfen.
Abhängigkeitsbericht
Wir zeigen Ihnen zuerst den Abhängigkeitsbericht, um einige Vorgangsverknüpfungen zu setzten.
- Öffnen Sie die Seitenleiste links und wählen Sie den Punkt "Abhängigkeitsbericht" aus.

- Wenn Sie noch keine Verknüpfungen gesetzt haben, sollte der Abhängigkeitsbericht noch leer sein. Klicken Sie im rechten Bildschirmrand den Punkt "Abhängigkeit hinzufügen" an.

- Wählen Sie zuerst im oberen Feld den Vorgang aus, von welchem die Verknüpfung ausgehen soll.
- Wählen Sie im mittleren Feld den Typ der Verknüpfung aus. Hierbei können Sie beispielsweise wählen, dass der Vorgang aus Schritt 5 vor dem Vorgang aus Schritt 7 erledigt sein soll. In diesem Beispiel würden Sie den Vorgangstyp "has to be done before" auswählen.
- Wählen Sie im unteren Feld den Vorgang aus, welcher in Verknüpfung zu dem zuvor gewählten Vorgang gebracht werden soll.
- Klicken Sie auf "hinzufügen". Nun ist die Vorgangsverknüpfung erstellt und erscheint im Abhängigkeitsbericht.

Im Abhängigkeitsbericht können Sie sehen, dass zwischen der Fertigstellung der beiden verknüpften Vorgänge ein Tag liegt. Wenn Sie weitere Vorgangsverknüpfungen hinzufügen, können Sie somit die Taskabfolge mit entsprechendem zeitlichem Puffer einsehen.

Dependency Management
Um die Dependency Management Ansicht zu öffnen, führen Sie die folgenden Schritte durch.
- Öffnen Sie die Seitenleiste links und wählen Sie den Punkt "Zeitleiste" aus.
- Öffnen Sie das Drop-Down Menü und klicken Sie das Feld "Dependency Management" an.

Die zuvor verknüpften Vorgänge können Sie jetzt in der Zeitleiste in Form von Linien sehen.

Jetzt können Sie Ihr Projektmanagement mit Jira Advanced Roadmaps auf das Level heben!
Falls Sie weitere Unterstützung in Jira benötigen, stehen wir Ihnen gerne mit unserer geballten Kompetenz zur Verfügung.
Falls Sie weitere Fragen zu diesem Thema haben, freuen wir uns auf Ihre Nachricht! Gerne können Sie unser Kontaktformular nutzen oder Sie rufen uns einfach an 0791 20417098.