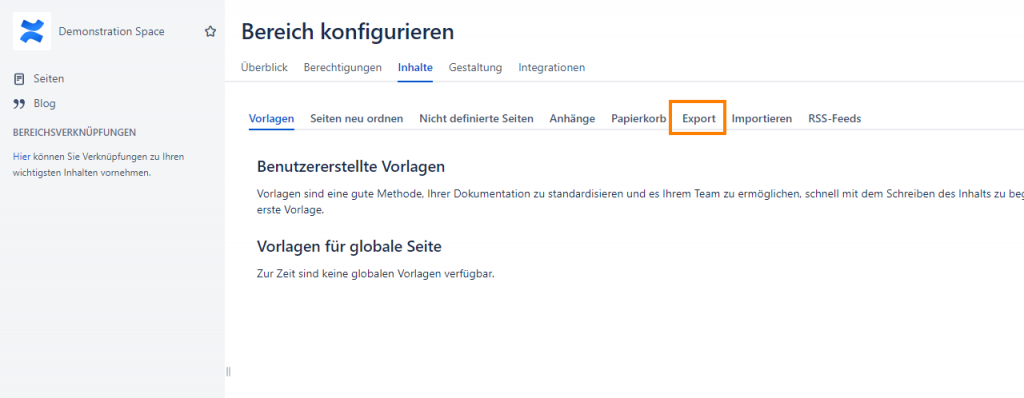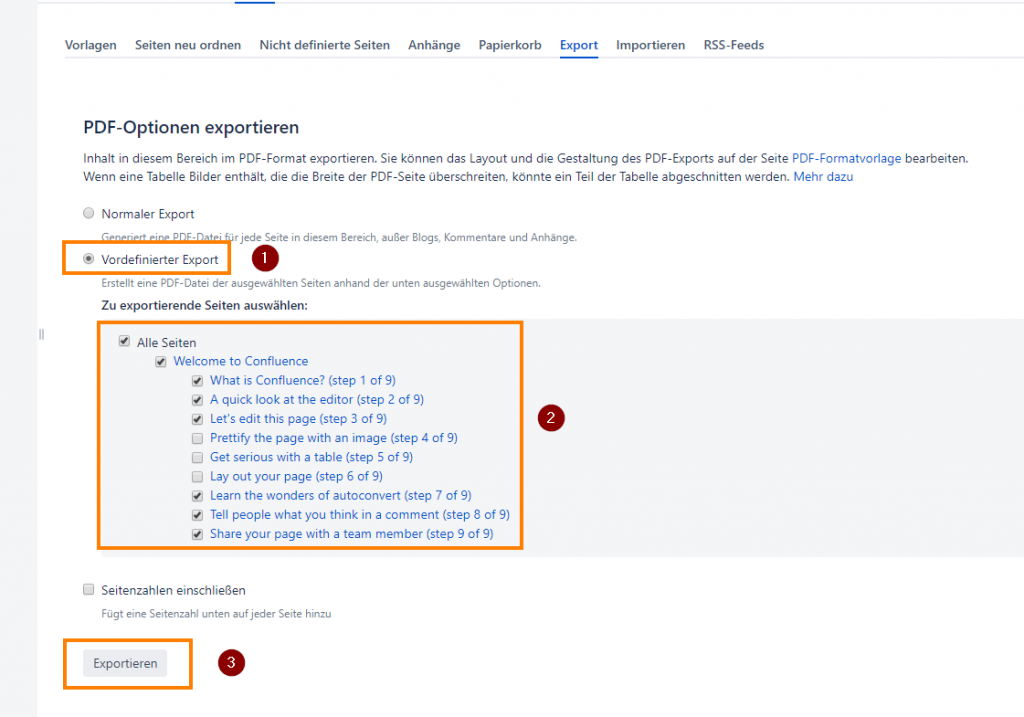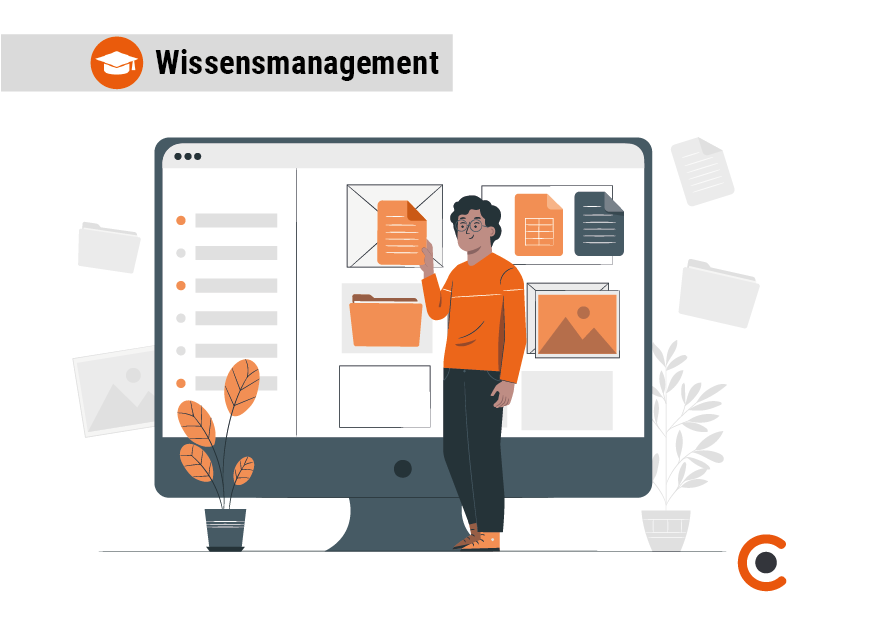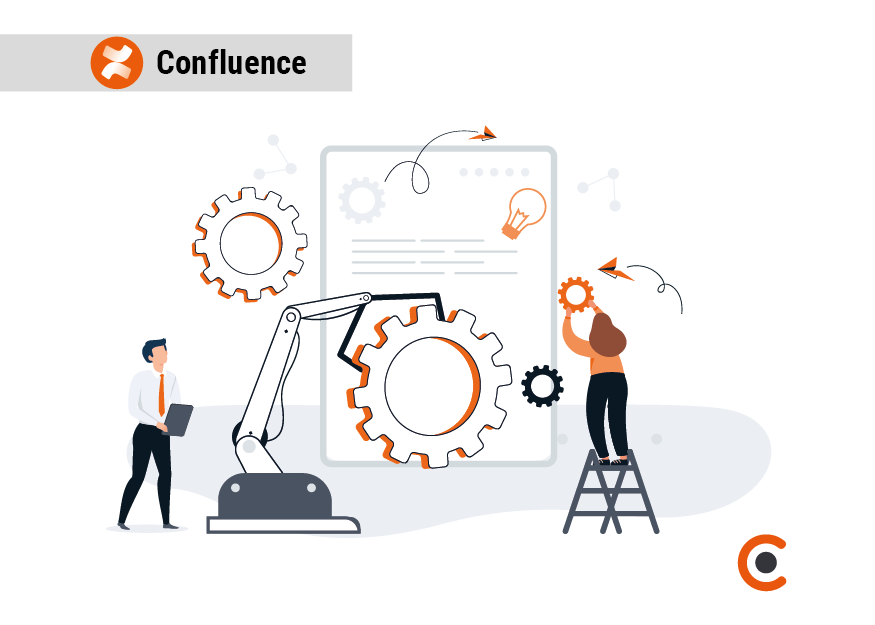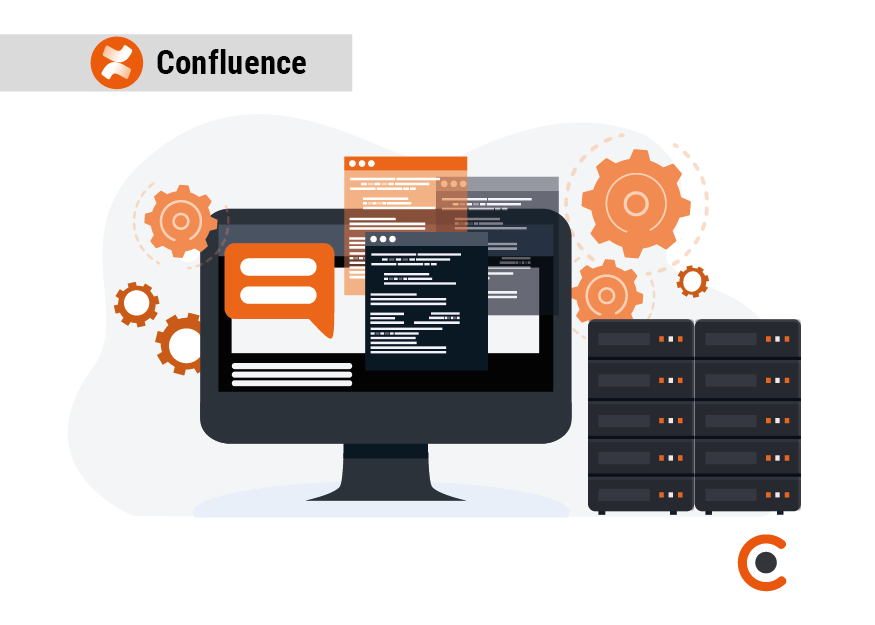Confluence bietet verschiedene Möglichkeiten einen Export auszuführen. Zum einen kann man mit einem Confluence Export einzelne Seiten oder ganze Seitenhierarchien exportieren. Ebenso kannst du Confluence Seiten als PDF, Word, XML oder als HTML exportieren. Wie man das genau macht, zeigen wir euch in diesem Artikel.
Sie sehen gerade einen Platzhalterinhalt von YouTube. Um auf den eigentlichen Inhalt zuzugreifen, klicken Sie auf die Schaltfläche unten. Bitte beachten Sie, dass dabei Daten an Drittanbieter weitergegeben werden.
Mehr InformationenEinzelne Seiten exportieren (PDF, Word)
Schritt 1 – Export Menü öffnen
Öffne als erstes die Seite, die du exportieren möchtest. Anschließend klickst du rechts oben auf die drei Punkte, worauf sich ein Menü öffnet. In diesem Menü hast du nun die Wahl die ausgewählte Seite entweder als PDF oder als Word Datei zu exportieren. Wähle die entsprechende Option aus.
Schritt 2 – Confluence Export speichern
Nachdem du auf „In PDF exportieren“ oder „In Word exportieren“ geklickt hast, öffnet sich automatisch das „Speichern unter“-Fenster. Hier einfach das entsprechende Zielverzeichnis auswählen und die Datei speichern. So einfach hast du eine einzelne Seite in Confluence exportiert.
Confluence Export von mehreren Seiten (HTML, XML, PDF)
Um in Confluence mehrere Seiten auf einmal exportieren zu können, benötigst du die Berechtigung den Bereich administrieren zu können. Du musst also Bereichsadmin sein.
Schritt 1 – Bereichskonfiguration öffnen
Öffne den Bereich, aus dem du mehrere Seiten exportieren möchtest. Klicke dort links unten auf den Menüpunkt „Bereich konfigurieren“ (sehen nur Bereichsadmins) und wähle anschließend den Punkt „Inhalte“ aus.
Schritt 2 – Exportmenü auswählen
Nachdem du auf „Inhalte“ geklickt hast, befindest du dich in der Konfiguration den Bereichs. Wähle dort den Menüpunkt „Export“ aus.
Schritt 3 – Exportformat festlegen
Im Menüpunkt „Export“ kannst du nun zwischen HTML-, XML- oder PDF-Format für deinen Confluence Export wählen. Das Word-Format wird hier leider nicht unterstützt. Wähle einfach eine Option aus und klicke auf den Button „Weiter“.
Schritt 4 – Export Optionen
In den Export-Optionen kannst du nun weiter Einstellungen für deinen Confluence Export festlegen. Du hast weiter Optionen, die sich je Export-Format unterscheiden:
- HTML-Format
- Normaler Export: Generiert eine HTML-Datei für jede Seite in diesem Bereich, außer Blogs, Kommentare und Anhänge.
- Vordefinierter Export: Erstellt eine HTML-Datei der ausgewählten Seiten anhand der unten ausgewählten Optionen.
- XML-Format
- Vollständiger Export: Erzeugt eine XML-Datei für jede Seite in diesem Bereich, einschließlich der für Sie unsichtbaren. Der Export schließt Kommentare und Anhänge mit ein, aber keine Blogeinträge.
- Vordefinierter Export: Erstellt eine XML-Datei der ausgewählten Seiten anhand der unten ausgewählten Optionen.
- PDF-Format
- Normaler Export: Generiert eine PDF-Datei für jede Seite in diesem Bereich, außer Blogs, Kommentare und Anhänge.
- Vordefinierter Export: Erstellt eine PDF-Datei der ausgewählten Seiten anhand der unten ausgewählten Optionen.
- Seitenzahlen einschließen: Fügt eine Seitenzahl unten auf jeder Seite hinzu
In unserem Beispiel schauen wir uns den Vordefinierten Export für das PDF-Format an.
Schritt 5 – Seiten auswählen
Wenn man nun auf die Option „Vordefinierter Export“ beim PDF-Format klickt, öffnet sich der gesamte Seitenbaum des Bereichs. Dort könnt ihr nun die Seiten auswählen, die ihr exportieren möchtet. Dazu einfach ein Häkchen bei der entsprechenden Seite setzen bzw. Seiten abwählen, die nicht exportiert werden sollen, und anschließend auf „Exportieren“ klicken.
Schritt 6 – Export herunterladen
Nachdem ihr auf „Exportieren“ geklickt habt, wird der Export erstellt. Nachdem dieser fertig ist könnt ihr diesen über den Testlink herunterladen.
Weitere Export-Möglichkeiten und PDF-Layout
Ihr habt nun gelernt wie man einen Confluence Export durchführt. Sowohl von einzelnen Seiten als auch von mehreren Seiten. Hierbei handelt es sich um die Standardfunktionen von Confluence. Es gibt jedoch noch eine Vielzahl an Plugins für den Export um weitere Funktionen hinzuzufügen. Ebenso kann das PDF-Layout individuell angepasst und gestaltet werden. Zum Beispiel kann das PDF-Layout auf euer Firmendesign angepasst werden.
Solltet ihr dabei Hilfe benötigen oder weitere Fragen haben, dann kommt gerne auf uns zu! Wir freuen uns auf eure Anfragen. Nutzt dazu gerne unser Kontaktformular oder ruft uns einfach an 0791 20417098.