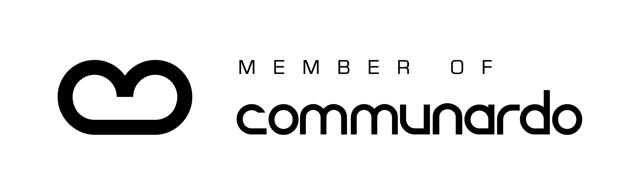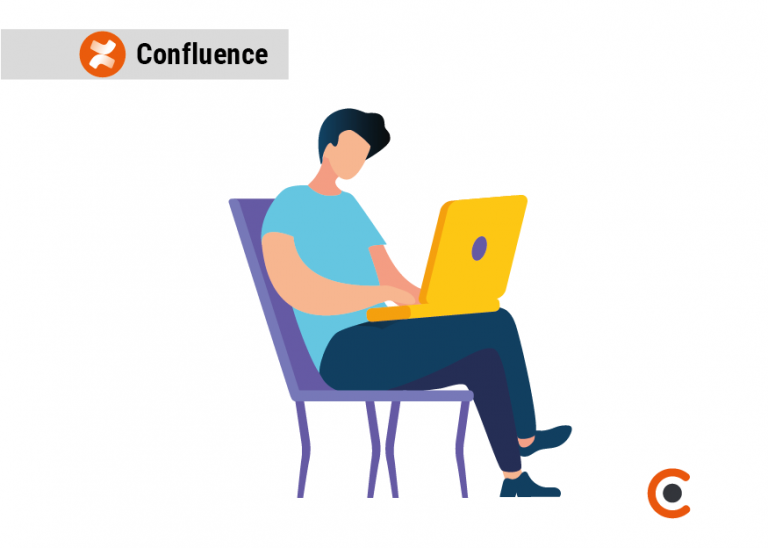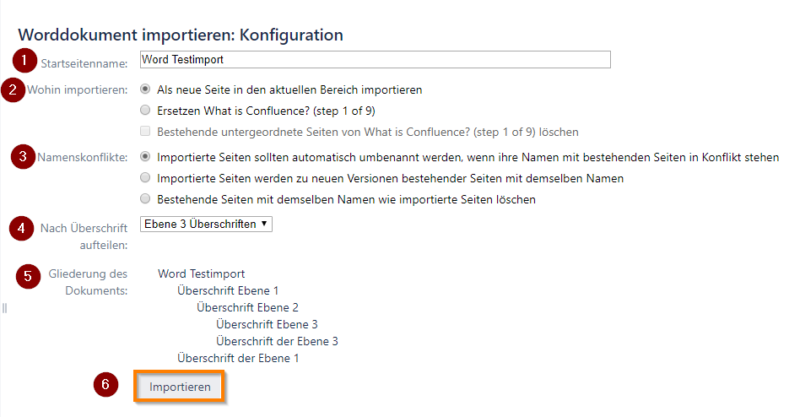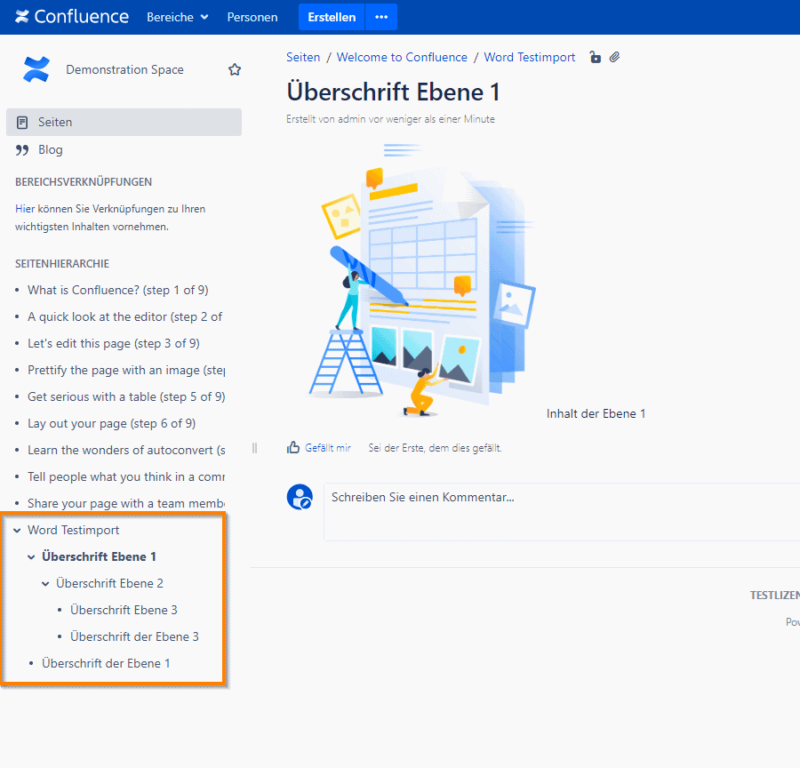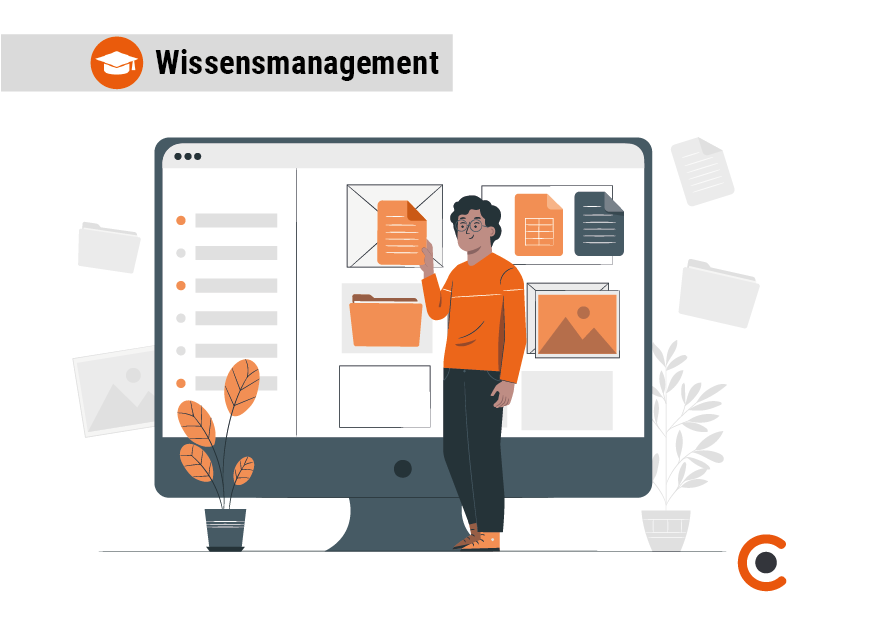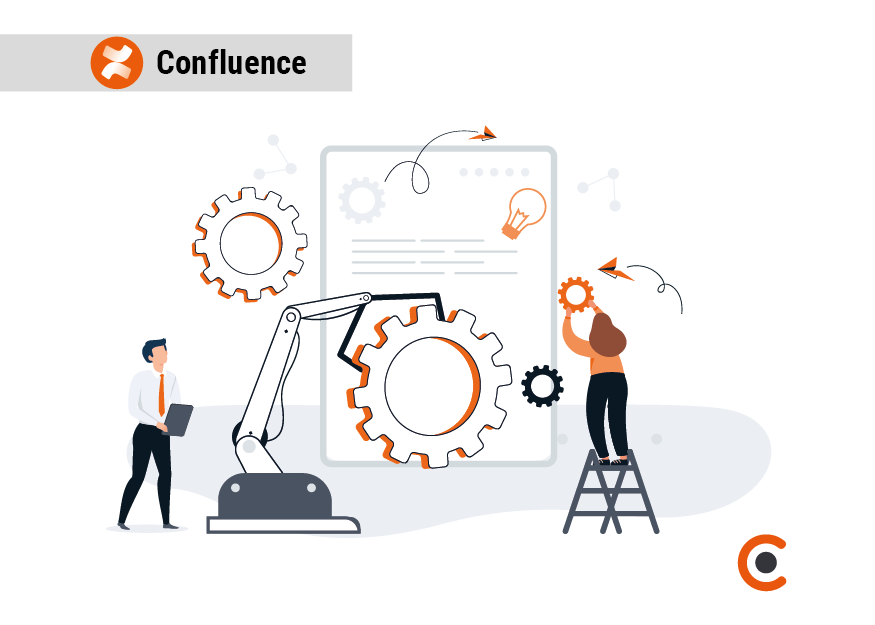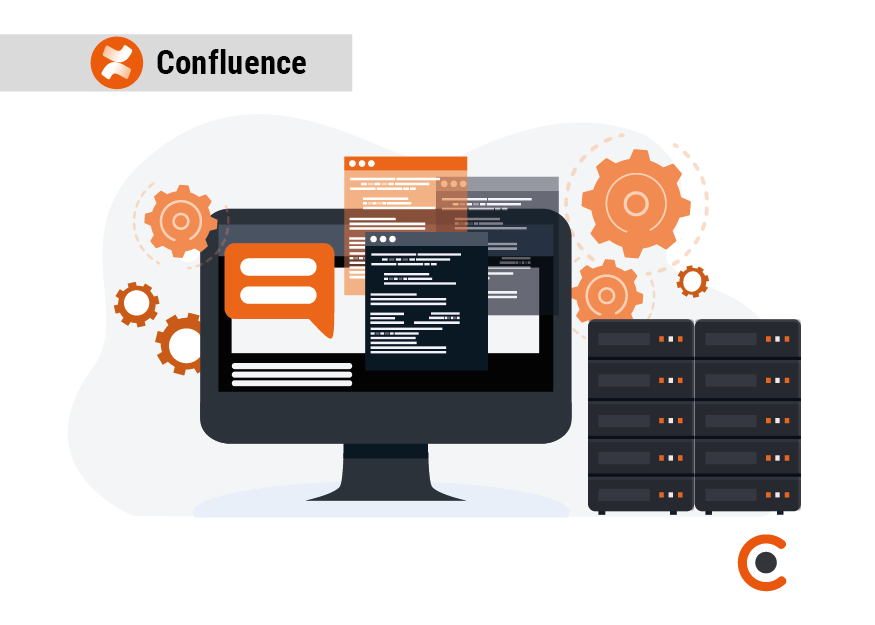Confluence bietet Ihnen einen einfachen Word Import mit dem Sie Word Dokumente importieren und als Seiten anlegen können. In diesem Artikel zeigen wir Ihnen eine Kurzanleitung wie Sie einen Confluence Word Import erfolgreich durchführen und welche Optionen Sie dabei haben.
Als Testdatei haben wir uns ein Word-Dokument mit 3 Überschriften, Beispielinhalt je Überschrift und einem Bild erstellt.
Sie sehen gerade einen Platzhalterinhalt von YouTube. Um auf den eigentlichen Inhalt zuzugreifen, klicken Sie auf die Schaltfläche unten. Bitte beachten Sie, dass dabei Daten an Drittanbieter weitergegeben werden.
Mehr InformationenWord Datei in Confluence importieren
Schritt 1: Importbereich öffnen
Um eine Word Datei in Confluence zu importieren öffnen Sie einfach eine Seite in Confluence oder erstellen dort eine neue Seite. Anschließend klicken Sie rechts oben auf die 3 Punkte und wählen den Menüpunkt „Dokumentenimport“ aus.
Schritt 2: Worddatei hochladen
Auf der Seite für den Word Import wählen Sie auf Ihrem PC die Datei aus, die Sie in Confluence importieren möchten. Anschließend klicken Sie auf „Weiter“.
Schritt 3: Confluence Word Import konfigurieren
Auf der folgenden Seite können Sie einstellen wie die Worddatei in Confluence importiert werden soll. Dabei können Sie folgende Einstellungen vornehmen:
- Startseitenname: Hier definieren Sie wie die Seite heißen soll, die nach dem Import erzeugt wird. Sollten Sie beim Punkt „Nach Überschrift aufteilen“ eine Aufteilung einstellen, dann definieren Sie mit dem Startseitenname den Titel der ersten Seite bzw. Überseite. Unter dieser Seite werden dann die anderen Seiten angelegt, die wiederum die jeweilige Überschrift als Titel erhalten.
- Wohin importieren: mit dieser Option legen Sie fest, ob eine komplett neue Seite auf Basis des Word Dokuments erstellt werden soll oder ob die aktuelle Seite durch den Inhalt überschrieben wird. Falls Sie die Seite überschreiben, dann können Sie noch festlegen, ob die Unterseiten der überschriebenen Seite gelöscht werden sollen.
- Namenskonflikte: hier haben Sie die Möglichkeit vorhandene Seiten mit identischem Namen entweder zu überschreiben, bestehende Seiten zu löschen oder die importierten Seiten automatisch umzubenennen.
- Nach Überschrift aufteilen: wenn Sie die importierten Seiten nach Überschriften aufteilen möchten, dann können Sie hier festlegen für welche Ebene dies geschehen soll. Wählen Sie zum Beispiel Ebene 2 aus, dann wird für jede Überschrift der Ebene 2 eine eigene Confluence Seite angelegt.
- Gliederung des Dokuments: falls Sie bei der vorherigen Option eine Überschrift ausgewählt haben, dann sehen Sie hier wie sich der Inhalt der Word Datei aufgliedert. Das spiegelt letztlich die Seiten wieder, die anschließend erstellt werden. In unserer Beispieldatei haben wir 2 Überschriften der Ebene 1, eine Überschrift der Ebene 2 und 2 Überschriften der Ebene 3.
Nachdem Sie alles eingestellt haben, klicken Sie auf den Button „Importieren“.
Schritt 4: Kontrolle des Confluence Word Imports
Nachdem der Confluence Word Import durchgeführt wurde, können Sie die korrekte Anlage überprüfen. Eventuell müssen Sie gewissen Inhalte noch einmal hinsichtlich der Formatierung anpassen.
Sollten Sie eine große Anzahl an Worddokumenten in Confluence importieren wollen, dann helfen wir Ihnen gerne dabei. Alternativ gibt es auch die Möglichkeit umfangreiche Inhalte über andere Funktionen in Confluence zu importieren. Das ist insbesondere interessant wenn Sie Inhalte aus kompletten Systemen importieren möchten. Der Confluence Word Import bietet Ihnen jedoch eine einfache Möglichkeit bestehende Dokumente zu importieren.
Falls Sie weitere Fragen zu diesem Thema haben, freuen wir uns auf Ihre Nachricht! Gerne können Sie unser Kontaktformular nutzen oder Sie rufen uns einfach an 0791 20417098.