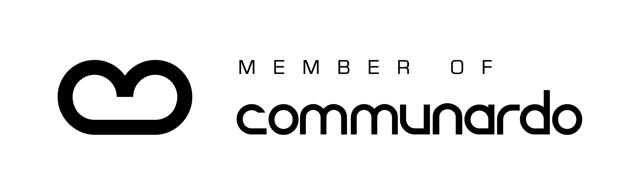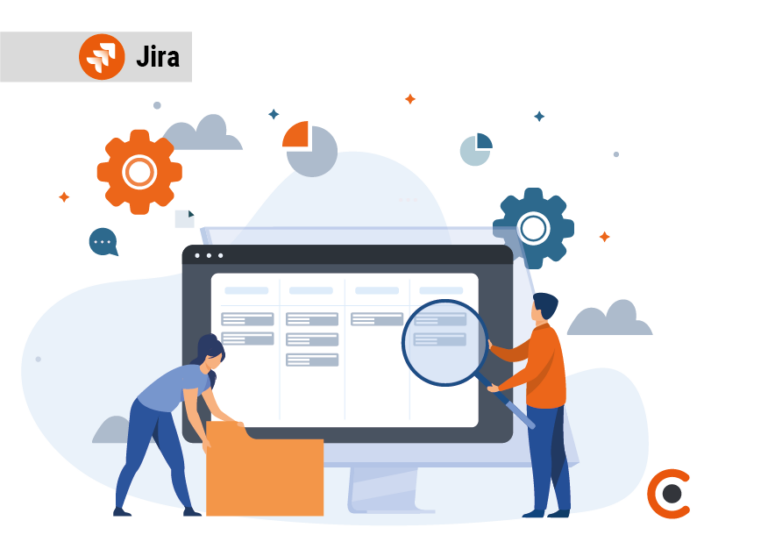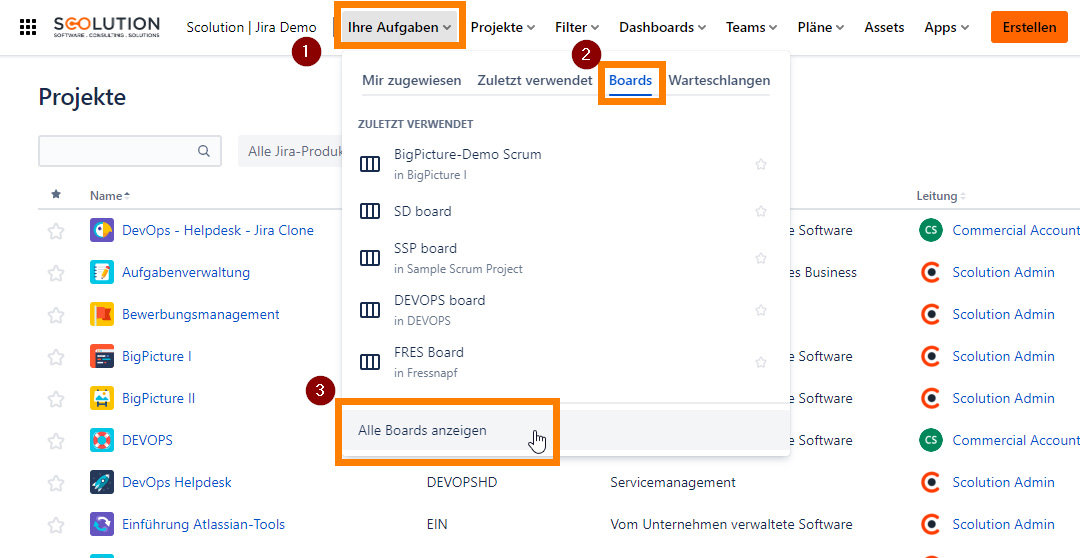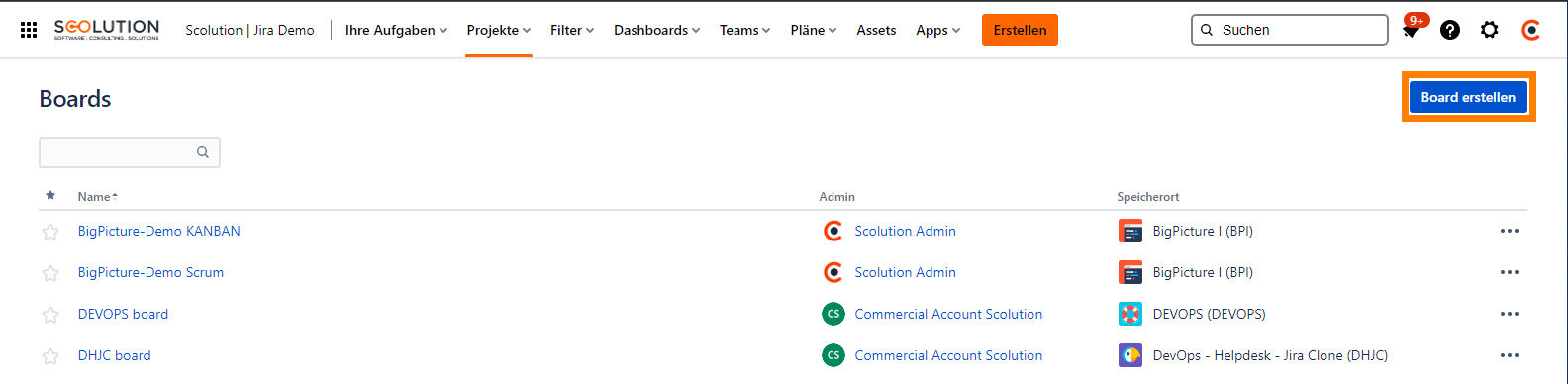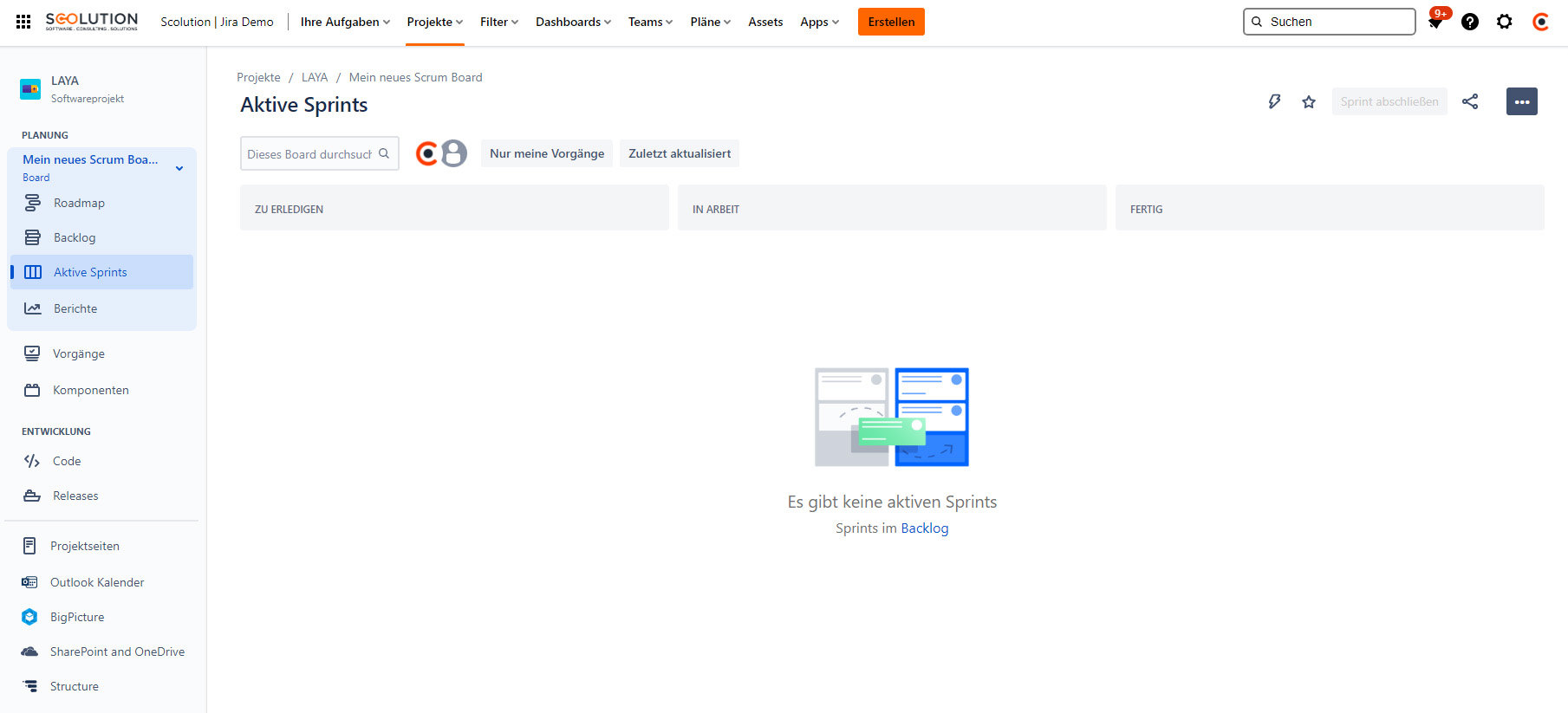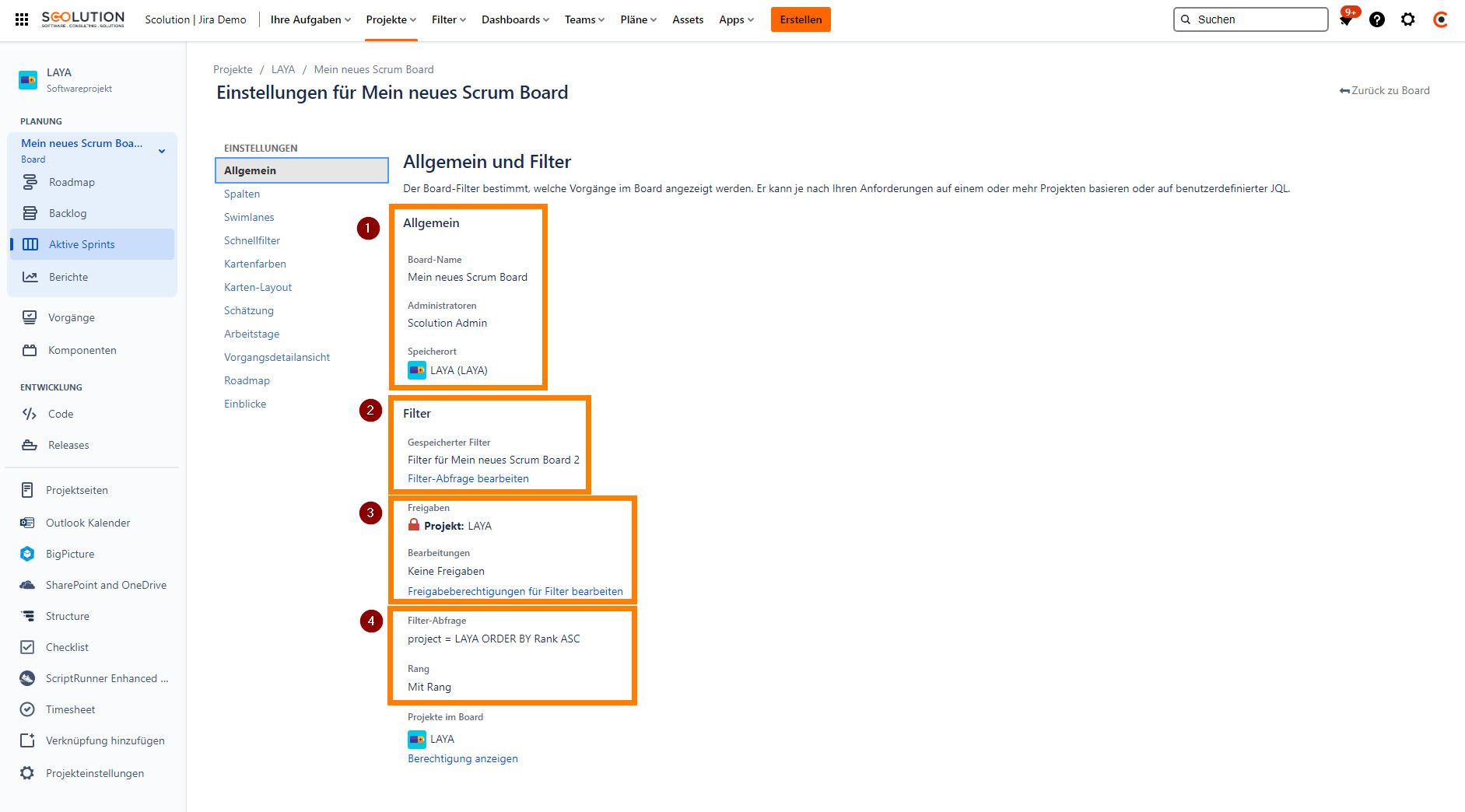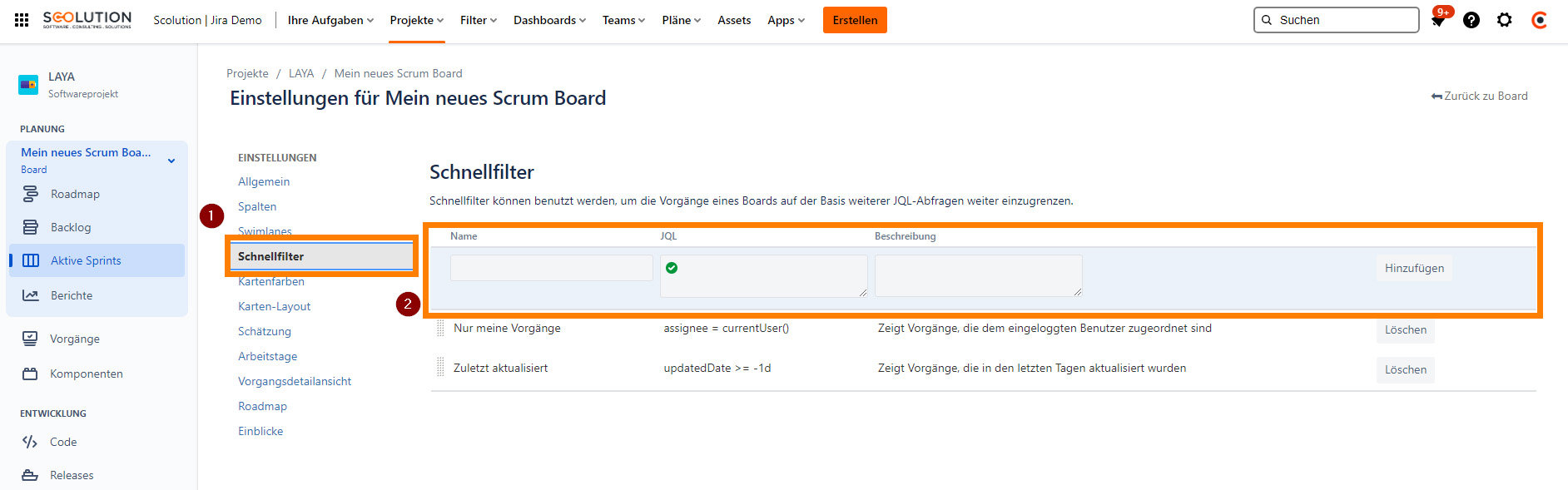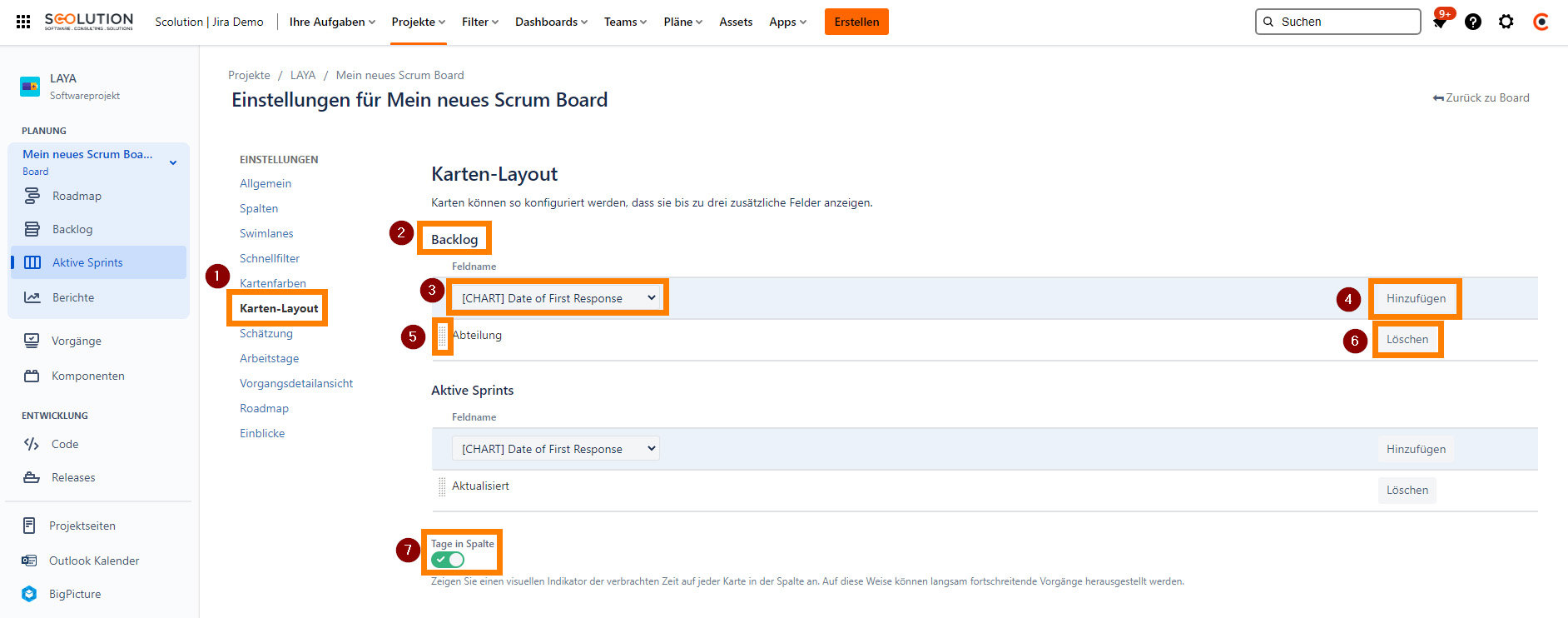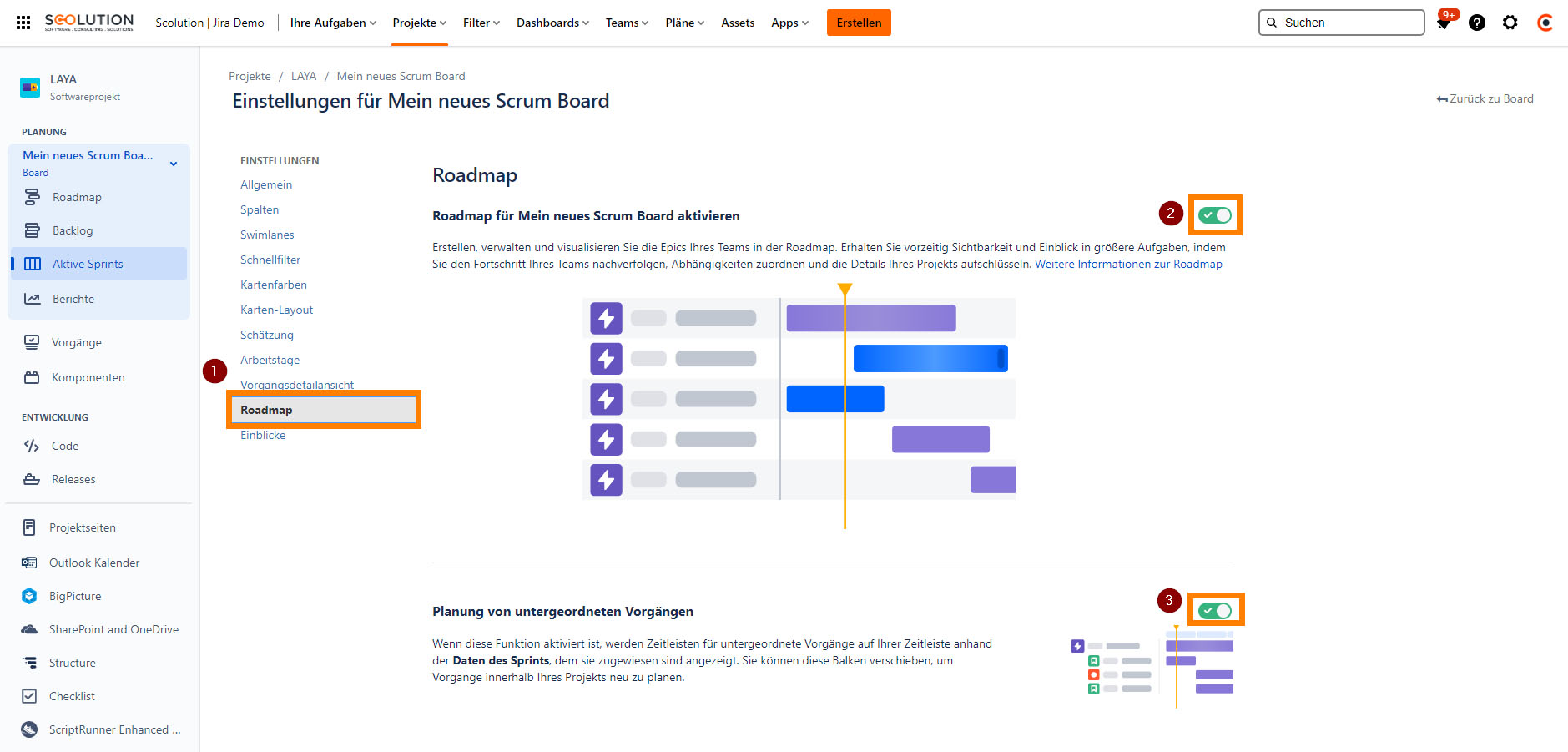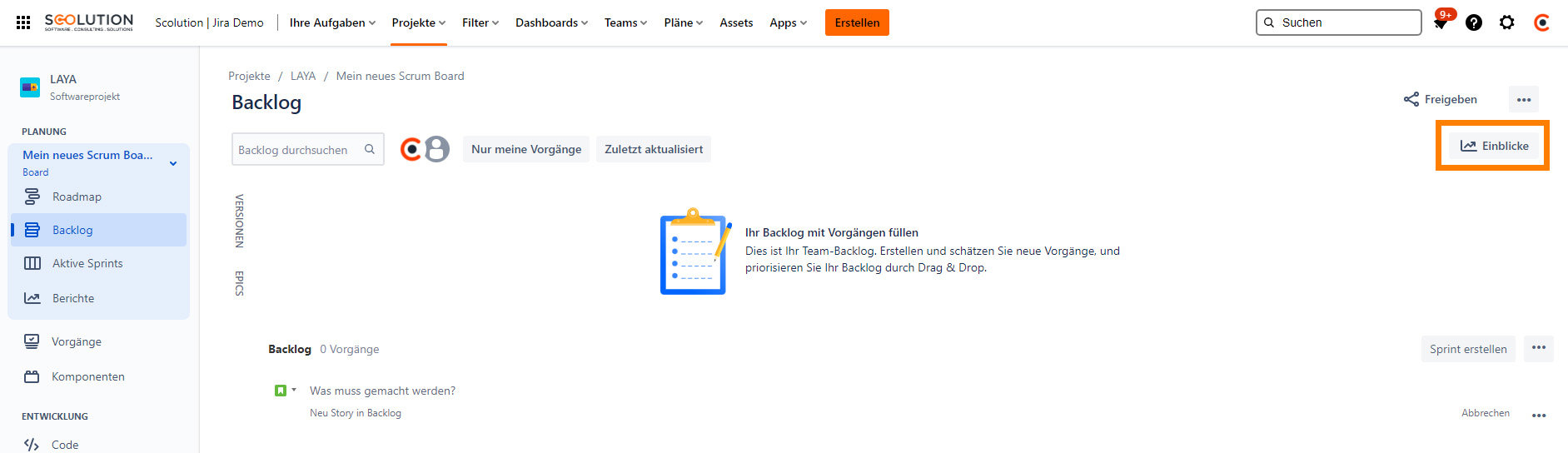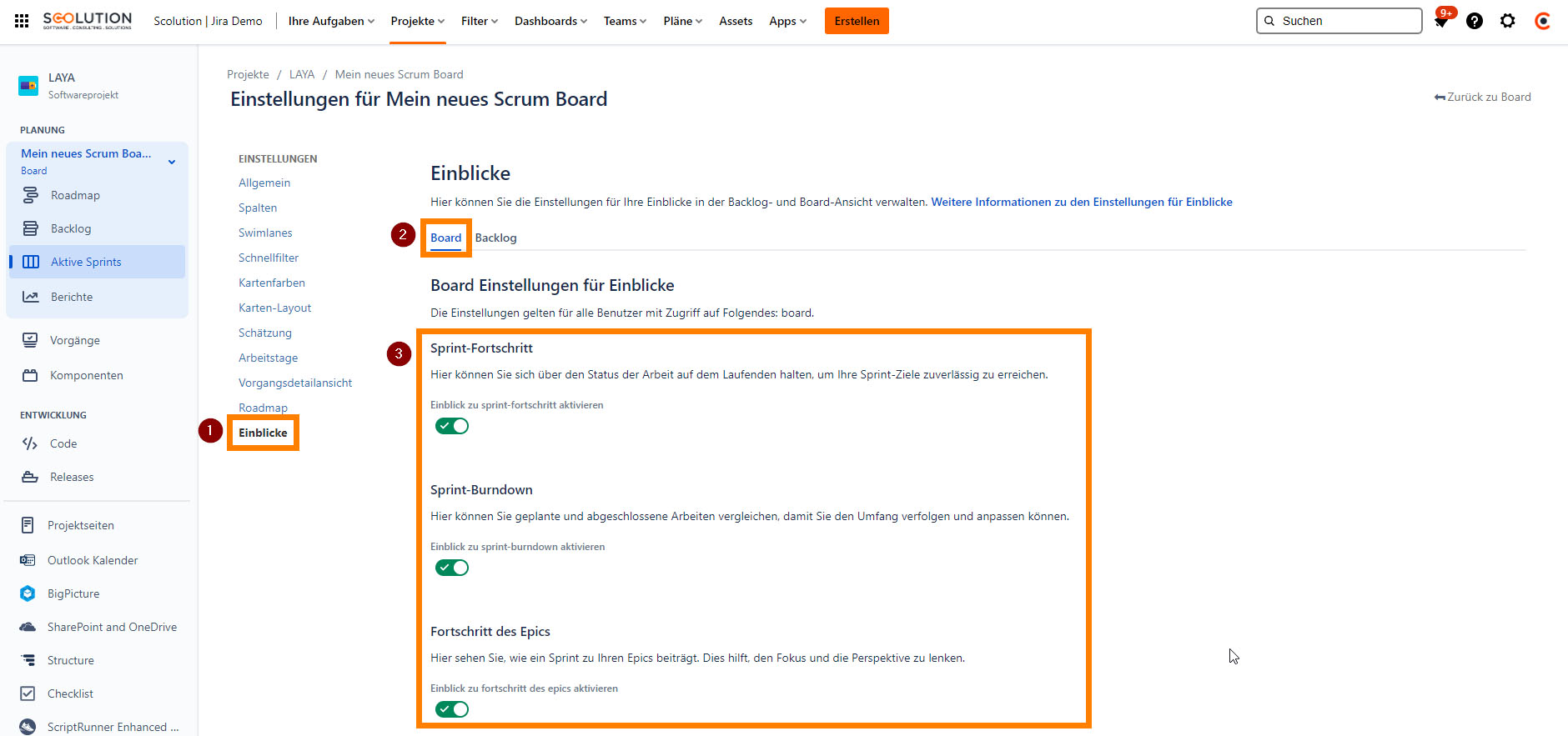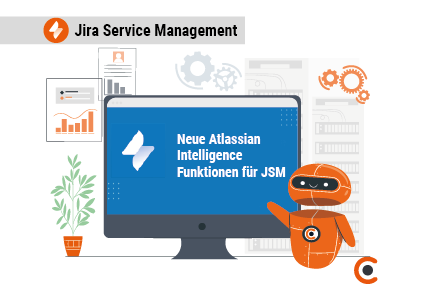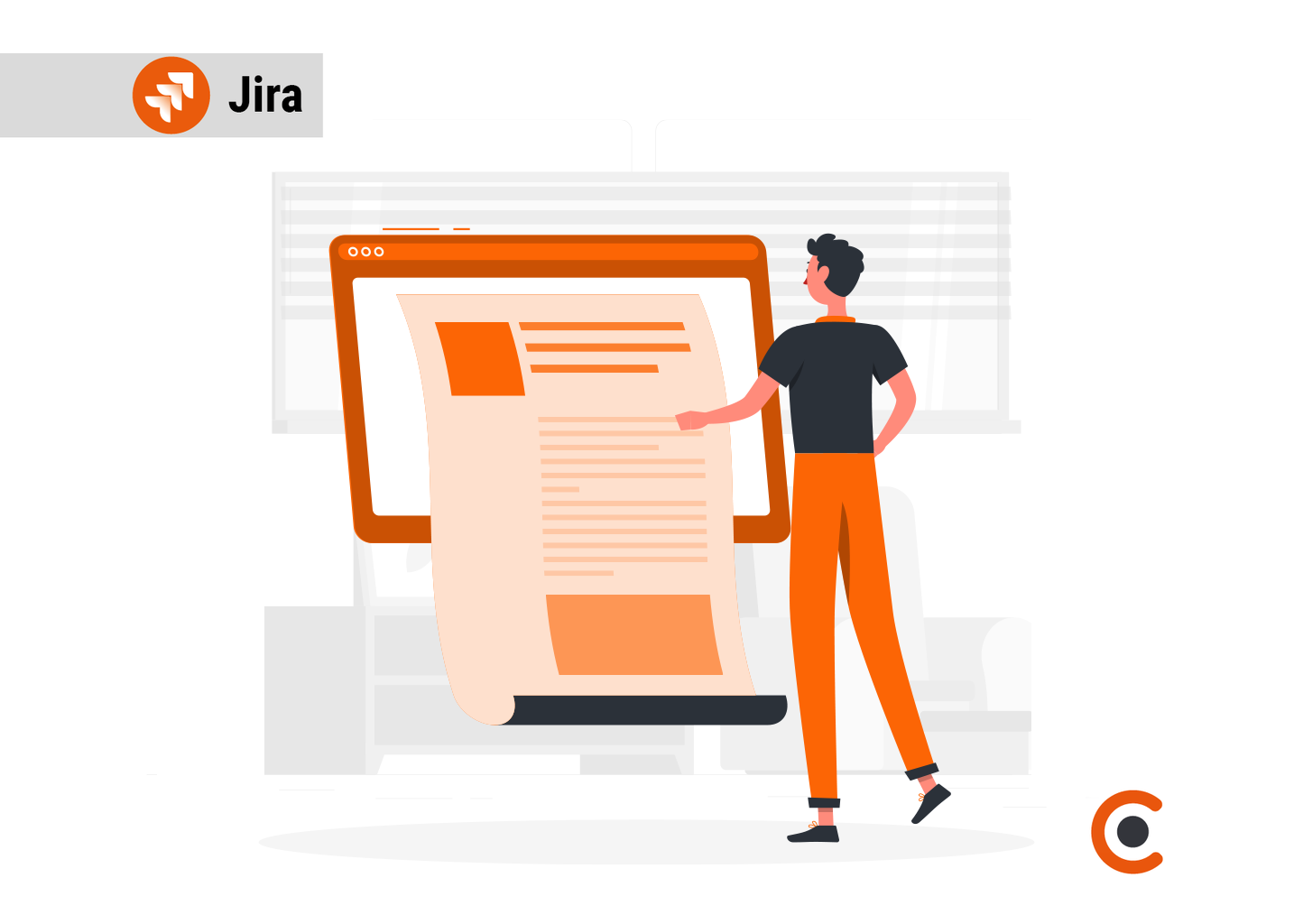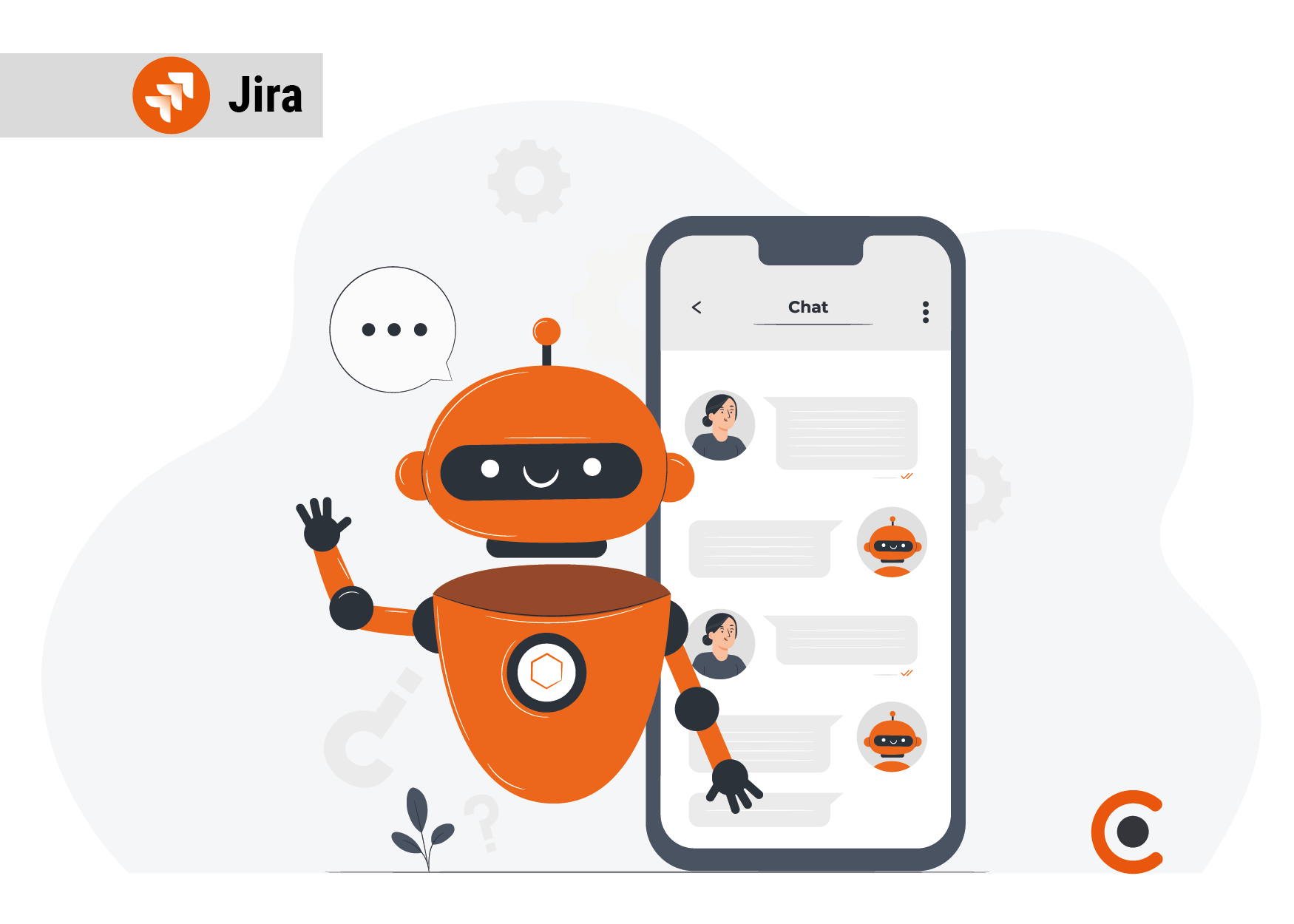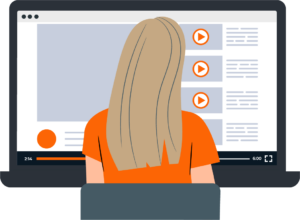In diesem Beitrag finden Sie eine umfangreiche Anleitung, wie Sie ein Jira Scrum Board Schritt für Schritt erstellen und konfigurieren.
Sie sehen gerade einen Platzhalterinhalt von YouTube. Um auf den eigentlichen Inhalt zuzugreifen, klicken Sie auf die Schaltfläche unten. Bitte beachten Sie, dass dabei Daten an Drittanbieter weitergegeben werden.
Mehr InformationenEin neues Jira Scrum Board erstellen
Um ein neues Scrum-Board anzulegen, öffnen Sie zunächst die Übersicht der Boards in Jira.
- Klicken Sie in der Hauptnavigation auf Ihre Aufgaben.
- Wählen Sie den Reiter Boards aus.
- Klicken Sie auf Alle Boards anzeigen.
Im nächsten Schritt klicken Sie in der Übersicht rechts oben auf Board erstellen.
In dem Popup-Fenster haben Sie die Möglichkeit, zwischen einem Scrum- oder einem Kanban-Board zu wählen.
Klicken Sie auf Scrum-Board erstellen.
Im nächsten Schritt werden Ihnen verschiedene Optionen zur Einstellung eines Jira Scrum-Boards angezeigt. Auf Basis der gewählten Option wird festgelegt, welche Vorgänge im Board angezeigt werden sollen oder ob direkt ein neues Projekt mit einem neuen Board angelegt wird.
- Wählen Sie die für Sie passende Option. In unserem Beispiel haben wir die zweite Option gewählt.
Hinweis: Wenn Sie die dritte Option nutzen möchten, müssen Sie vorab einen entsprechenden Filter erstellen. Haben Sie noch keinen Filter erstellt, dann brechen Sie den Vorgang ab, erstellen einen Filter und beginnen Sie von vorne.
- Klicken Sie auf Weiter.
- Hier legen Sie die Grunddaten für Ihr Board fest:
- Board-Name: Tragen Sie einen Namen für das Board ein.
- Projekt: Da im vorherigen Schritt Option 2 ausgewählt wurde, legen Sie hier das Projekt fest, dessen Vorgänge in dem Board angezeigt werden sollen.
- Speicherort: Hier legen Sie fest, in welchem Projekt das Board links in der Seitennavigation angezeigt werden soll.
- Klicken Sie auf Board erstellen.
Sie haben Ihr Jira Scrum-Board erfolgreich angelegt. Solange Sie noch keinen Sprint erstellt und gestartet haben, werden keine Vorgänge auf dem Board „Aktive Sprints“ angezeigt. Die Vorgänge aus Ihrem zugewiesenen Projekt sehen Sie aktuell nur im „Backlog“.
Grundsätzlich können Sie direkt mit Ihrem neuen Scrum-Board arbeiten und einen ersten Sprint erstellen.
In den nächsten Abschnitten erfahren Sie, wie Sie Ihr Board an Ihre individuellen Anforderungen anpassen und konfigurieren.
Allgemeine Informationen und Berechtigungen bearbeiten
Nach der Erstellung des Jira Scrum Boards können Sie dessen Informationen anpassen, wie z. B. Name, Berechtigungen oder Filter.
Um die Board-Einstellungen aufzurufen, gehen Sie wie folgt vor:
- Klicken Sie auf dem Kanban-Board rechts oben auf die 3 Punkte.
- Klicken Sie auf Board-Einstellungen.
In den Einstellungen können Sie die folgenden Anpassungen vornehmen:
- Im ersten Informationsblock "Allgemein" können Sie den Name, die Administratoren sowie den Speicherort des Boards ändern.
- Hinter jedem Scrum-Board in Jira steckt eine Filterabfrage, die wiederum festlegt, welche Vorgänge angezeigt werden und welche nicht. Diese Abfrage können Sie in den Einstellungen unter "Gespeicherter Filter" ändern. Das ist dann sinnvoll, wenn die Auswahl der angezeigten Vorgänge erweitert oder reduziert werden soll.
- Unter "Freigaben" können Sie definieren, wer das Board und die Filterergebnisse sehen darf.
- Hier wird die Filterabfrage aus Punkt 2 als JGL angezeigt. Zusätzlich ist vermerkt, ob die Rang-Funktion aktiv ist. Diese ist nur aktiv, wenn in der JQL-Abfrage "ORDER BY Rank" hinzugefügt wurde.
Die Spalten des Scrum Boards bearbeiten
Sie können die Anzahl der Spalten Ihres Scrum-Boards anpassen und individuell festlegen, welche Vorgänge in welchen Spalten angezeigt werden sollen.
Grundlage für diese Einstellungen bilden die Workflows der Vorgänge, die im Board angezeigt werden. Zusätzlich bietet ein Scrum-Board in Jira die Möglichkeit
Wie viele Spalten es geben soll und welche Vorgänge in welchen Spalten angezeigt werden, kann man individuell anpassen. Die Grundlage dafür bilden die Workflows der Vorgänge, die in unserem Board angezeigt werden. Ebenso bietet ein Scrum-Board in Jira auch die Möglichkeit, den Status „Work in Progress“ festzulegen sowie einen Backlog zu nutzen.
Um die Spalten des Scrum-Boards anzupassen, wechseln Sie wieder in die Einstellungen.
- Klicken Sie auf dem Kanban-Board rechts oben auf die 3 Punkte.
- Klicken Sie auf Board-Einstellungen.
- Klicken Sie links in der Seitennavigation unter "Einstellungen" auf Spalten.
- Bei einem Jira Scrum Board können Sie die Anzahl der Vorgänge je Spalte einschränken oder die Einschränkung deaktivieren. Hier haben Sie die folgenden Auswahlmöglichkeiten:
- Keine Einschränkung
- Anzahl an Vorgängen inklusive Unteraufgaben
- Anzahl an Vorgängen exklusive Unteraufgaben (hier werden Unteraufgaben nicht zur maximalen Anzahl an möglichen Vorgängen in der Spalte dazugezählt)
- Um den Spaltennamen anzupassen, klicken Sie auf den Namen der Spalte.
- Über diese Markierung können Sie Spalten per Drag-and-drop verschieben.
- In diesem Feld legen Sie die minimalen oder maximalen Vorgänge je Spalte fest. Hier spricht man auch von "Work in Progress" (WIP). Diese Felder werden nur angezeigt, wenn Sie bei Punkt 2 auch eine Auswahl getroffen bzw. die Einschränkung aktiviert haben.
Hinweis: Grundsätzlich können Sie auch mehr oder weniger Vorgänge als angegeben in die Spalte schieben. Die Überschreitung der festgelegten Grenzen werden dann farblich hervorgehoben.
- Um eine neue Spalte hinzuzufügen, klicken Sie auf die Schaltfläche Spalte hinzufügen.
- In dieser Spalte werden alle Status der Vorgänge angezeigt, die Sie über die Filterabfrage in dem Board anzeigen lassen. Wenn ein Status nicht auf eine Spalte per Drag-and-drop gemappt wurde, wird dieser bei "Nicht zugeordnet" angezeigt.
Swimlanes konfigurieren
Swimlanes helfen die Übersicht im Board zu bewahren. Ein Jira Scrum Board bietet unterschiedliche Möglichkeiten, nach welchen Kriterien die Swimlanes dargestellt werden. Hierbei können Sie zwischen einer automatischen oder manuellen Aufteilung der Swimlanes wählen.
Um die Swimlanes anzupassen, wechseln Sie wieder in die Einstellungen des Boards.
- Klicken Sie auf dem Kanban-Board rechts oben auf die 3 Punkte.
- Klicken Sie auf Board-Einstellungen.
- Klicken Sie links in der Seitennavigation unter "Einstellungen" auf Swimlanes.
- Sie können auswählen, auf welcher Basis die Swimlanes erstellt bzw. angezeigt werden. Hier haben Sie die folgenden Auswahlmöglichkeiten:
- Abfragen: Hier definieren Sie je Swimlane eine JQL-Abfrage.
- Storys: Jede Story wird zu einer eigenen Swimlane und zeigt die dazugehörigen Aufgaben an.
- Zugewiesene Personen: Jede Person, der ein Vorgang zugewiesen wurde, wird als eigene Swimlane dargestellt.
- Epics: Je Epic wird eine Swimlane mit den verbundenen Vorgängen angezeigt.
- Projekte: Wenn Vorgänge aus mehreren Projekten im Board über den Board-Filter dargestellt werden, wird je Projekt eine Swimlane mit dessen Vorgängen angezeigt.
- Keine: Es werden keine Swimlanes angezeigt.
- Wenn Sie die Option "Abfragen" gewählt haben, können Sie hier Swimlanes hinzufügen und je Swimlane einen Namen, die JQL-Abfrage und eine Beschreibung festlegen. Bestehende Swimlanes können Sie hier auch löschen.
Schnellfilter für ein Scrum Board einrichten
Abhängig von den Einstellungen kann es sein, dass auf einem Board sehr viele Vorgänge angezeigt werden und ein bestimmter Vorgang erst nach längerem Suchen gefunden wird. Um die Vorgänge schnell einzugrenzen, bietet Jira für ein Scrum-Board sogenannte Schnellfilter an.
Dank der Schnellfilter können Sie z. B. mit einem Klick die nur Ihnen zugewiesenen Vorgänge anzeigen lassen, ohne den Filter des gesamten Boards anpassen zu müssen. Ein weiteres Beispiel wäre ein Schnellfilter, der alle Vorgänge eines bestimmten Vorgangstyps anzeigt.
Um Schnellfilter für ein Scrum-Board zu erstellen oder zu ändern, wechseln Sie in die Einstellungen des Boards.
- Klicken Sie auf dem Kanban-Board rechts oben auf die 3 Punkte.
- Klicken Sie auf Board-Einstellungen.
- Klicken Sie links in der Seitennavigation unter "Einstellungen" auf Schnellfilter.
- Hier können Sie einen neuen Schnellfilter erstellen und einen Namen, eine JQL-Abfrage und eine Beschreibung festlegen. Bestehende Schnellfilter können Sie hier auch löschen.
Kartenfarben anpassen
Eine weitere Möglichkeit zur Verbesserung der Übersichtlichkeit in Jira Scrum Boards bieten die Kartenfarben. Die Scrum-Karten der Vorgängen werden anhand individuell festgelegter Kriterien hervorgehoben.
Um die Kartenfarbe anzupassen, wechseln Sie wieder in die Einstellungen des Boards.
- Klicken Sie auf dem Kanban-Board rechts oben auf die 3 Punkte.
- Klicken Sie auf Board-Einstellungen.
- Klicken Sie links in der Seitennavigation unter "Einstellungen" auf Kartenfarben.
- Sie können auswählen, auf welcher Basis die Kartenfarben dargestellt werden. Hier haben Sie die folgenden Auswahlmöglichkeiten:
- Vorgangstypen: Je Vorgangstyp wird eine individuelle Farbe festgelegt.
- Prioritäten: Kartenfarben in Abhängigkeit der Priorität des Vorgangs.
- Zugewiesene Person: Für jede:r Bearbeiter:in kann eine eigene Kartenfarbe festgelegt werden.
- Abfragen: Über JQL-Abfragen wird definiert, welche Farbe je Karte angezeigt werden soll.
- Keine: Die Funktion ist deaktiviert und es werden keine individuellen Kartenfarben angezeigt.
- Über das Farbfeld können Sie die Farbe anpassen.
- Mit dem Button Löschen entfernen Sie einen Eintrag.
Kartenlayout anpassen
Sie können das Kartenlayout in Ihrem Scrum-Board anpassen und festlegen, welche Informationen auf den Scrum-Karten angezeigt werden. Die wichtigsten Informationen werden so direkt angezeigt und Sie müssen nicht erst in die Detailansicht des Vorgangs wechseln.
Hier wird zwischen den Karten in der Backlog- und der Sprint-Ansicht unterschieden.
Um das Layout der Karten anzupassen, wechseln Sie in die Einstellungen des Boards.
- Klicken Sie auf dem Kanban-Board rechts oben auf die 3 Punkte.
- Klicken Sie auf Board-Einstellungen.
- Klicken Sie links in der Seitennavigation unter "Einstellungen" auf Karten-Layout.
- Wie erwähnt wird zwischen dem Karten-Layout in der Backlog- und der Sprint-Ansicht unterschieden. Die Karten können also unterschiedliche Layouts haben.
- Je Karte können 3 zusätzliche Felder angezeigt werden. In diesem Feld wählen Sie das Feld aus, das angezeigt werden soll.
- Mit dem Button Hinzufügen wird das ausgewählte Feld dem Layout hinzugefügt.
- Hinzugefügte Felder können Sie über die Markierung per Drag-and-drop verschoben werden.
- Hinzugefügte Felder können Sie mit dem Button Löschen entfernen, um ein anderen Feld hinzuzufügen.
- Wenn Sie die Dauer, die ein Vorgang bereits in einer Spalte ist, angezeigt haben möchten, können Sie die Funktion "Tage in Spalte" aktivieren. Die Dauer wird über Punkte auf der Scrum-Karte des Vorgangs angezeigt.
Art der Schätzung anpassen
Für die Planung eines Sprints ist es wichtig, die einzelnen Vorgänge zu schätzen. Hierfür bietet Jira mehrere Optionen, die Sie je Scrum-Board individuell festlegen können.
Um die Art der Schätzung für ein Scrum-Board festzulegen, wechseln Sie in die Einstellungen des Boards.
- Klicken Sie auf dem Kanban-Board rechts oben auf die 3 Punkte.
- Klicken Sie auf Board-Einstellungen.
- Klicken Sie links in der Seitennavigation unter "Einstellungen" auf Schätzung.
- Unter "Schätzungsstatistik" können Sie definieren, auf welcher Basis die Schätzung vorgenommen werden soll. Sie können bspw. zwischen Story Points, Anzahl der Vorgänge oder einem benutzerdefinierten Feld wählen. Auch auf Basis von Zeiten kann die Schätzung durchgeführt werden.
- Unter "Zeitverfolgung" legen Sie fest, ob die gebuchte Zeit auf Vorgänge zur Reduzierung des verbleibenden Aufwands für den Sprint führt oder nur auf Basis der Story Points eine Reduzierung erfolgt.
Arbeitstage bearbeiten
Die Arbeitstage können nach Land, Unternehmen, Team oder Projekt variieren. Sie können in Ihrem Scrum-Board festlegen, welche Arbeitstage für Sie gelten. Diese Einstellung wirkt sich auf Gadgets oder Berichte wie z. B. Burndown-Charts, Sprint-Berichte oder Versionsberichte aus. Dort werden die Arbeitstage und freien Tage entsprechend hervorgehoben und für bestimmte Auswertungen dann ausgeschlossen. Ein Burndown-Chart wird bei freien Tagen z. B. keine Reduzierung des geschätzten Aufwands erwarten.
Um die Arbeitstage für ein Scrum-Board festzulegen, wechseln Sie in die Einstellungen des Boards.
- Klicken Sie auf dem Kanban-Board rechts oben auf die 3 Punkte.
- Klicken Sie auf Board-Einstellungen.
- Klicken Sie links in der Seitennavigation unter "Einstellungen" auf Arbeitstage.
- Hier legen Sie Region und Zeitzone fest, die für das Board gelten sollen.
- Setzen Sie einen Haken bei den Wochentagen, die Sie als Standard-Arbeitstage festlegen möchten.
- Sie können arbeitsfreie Tage über die Schaltfläche Datum hinzufügen festlegen und im Voraus planen.
Darstellung der Vorgänge in der Detailansicht
Wenn Sie eine Scrum-Karte eines Vorgangs auswählen, öffnet sich rechts im Board eine Detailansicht. Dort sehen Sie weitere Informationen und Felder des Vorgangs. Sie können über die Einstellungen anpassen, welche Details in der Detailansicht angezeigt werden sollen. Diese Einstellungen haben keinen Einfluss auf die vom Administrator konfigurierten Screens des Vorgangs.
Um die Darstellung von Vorgängen in der Detailansicht festzulegen, wechseln Sie in die Einstellungen des Boards.
- Klicken Sie auf dem Kanban-Board rechts oben auf die 3 Punkte.
- Klicken Sie auf Board-Einstellungen.
- Klicken Sie links in der Seitennavigation unter "Einstellungen" auf Vorgangsdetailansicht.
- Hier können Sie allgemeine Felder auswählen, die in der Detailansicht angezeigt werden sollen.
Hinweis: Nicht alle Feldtypen können in diesem Abschnitt ausgewählt werden. Datumsfelder werden in einem separaten Abschnitt behandelt (siehe Punkt 6).
- Mit dem Button Hinzufügen wird das Feld der Ansicht hinzugefügt.
- Über die Markierung können Sie per Drag-and-drop ein Feld beliebig verschieben und so die Reihenfolge ändern.
- Mit dem Button Löschen wird das Feld entfernt.
- Wie bereits zuvor erwähnt, gibt es in der Detailansicht eine grundsätzliche Aufteilung bestimmter Feldtypen. In dem hier markierten Abschnitt können Sie nur Datumsfelder auswählen. Wenn Sie weiter nach unten scrollen, werden Ihnen weitere Abschnitte für andere Feldtypen angezeigt.
Roadmap für Jira Scrum Board aktivieren
Roadmaps in Jira ermöglichen es Ihnen, die Vorgänge Ihres Scrum-Boards visuell darzustellen.
Hinweis: Hierbei handelt es sich nicht um Advanced Roadmaps. Diese sind nur in den Jira Software Varianten Cloud Premium und Enterprise enthalten.
Die Funktion „Roadmap“ können Sie in den Einstellungen aktivieren oder deaktivieren.
- Klicken Sie auf dem Kanban-Board rechts oben auf die 3 Punkte.
- Klicken Sie auf Board-Einstellungen.
- Klicken Sie links in der Seitennavigation unter "Einstellungen" auf Roadmap.
- Mit dem Schalter können Sie die Funktion aktivieren oder deaktivieren.
- Wenn auch Unteraufgaben in der Roadmap angezeigt werden sollen, dann aktivieren Sie den Schalter.
Board Einblicke konfigurieren
Die Einblicke bei einem Jira Scrum-Board ermöglichen es allen Beteiligten, schnell die wichtigsten Informationen über die Vorgänge zu erhalten. Welche Informationen ersichtlich sein sollen, können Sie hier festlegen.
Um die Einblicke aufzurufen, klicken Sie in der Backlog- oder Sprint-Ansicht rechts oben auf den Button Einblicke.
Einblicke für das aktive Sprint-Board
- Klicken Sie links in der Seitennavigation unter "Einstellungen" auf Einblicke.
- Klicken Sie auf den Reiter Board.
- Hier können Sie die jeweiligen Einblicke aktivieren oder deaktivieren.
Einblicke für die Backlog-Ansicht
- Klicken Sie links in der Seitennavigation unter "Einstellungen" auf Einblicke.
- Klicken Sie auf den Reiter Backlog.
- Hier können Sie die jeweiligen Einblicke aktivieren oder deaktivieren.
Parallele Sprint aktivieren
Jira bietet die Möglichkeit, mehrere Sprints in einem Scrum-Board parallel zu starten bzw. laufen zu lassen. Diese Einstellung können Sie jedoch nicht im Board festlegen. Ein Jira Administrator muss die Einstellung global aktivieren. Die Einstellung gilt aber nicht für vom Team verwaltete Projekte.
Gehen Sie daher auf Ihren Jira Administrator zu, damit er Ihnen die Funktion aktiviert.
Der Jira Administrator kann die Funktion „Parallele Sprints für von Unternehmen verwaltete Projekte“ in den Jira-Einstellungen für Produkte vornehmen.
- Klicken Sie unter "Jira Software" auf Jira Software-Konfiguration.
- Aktivieren Sie die Funktion.
Falls Sie weitere Fragen zu diesem Thema haben, freuen wir uns auf Ihre Nachricht! Gerne können Sie unser Kontaktformular nutzen oder Sie rufen uns einfach an 0791 20417098.